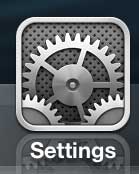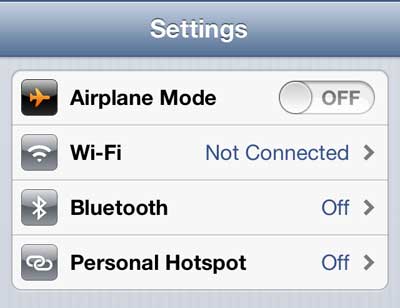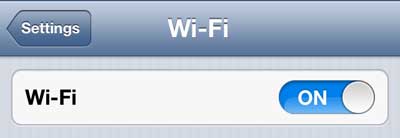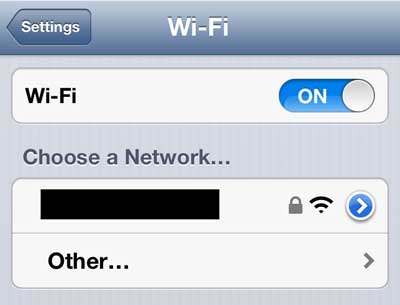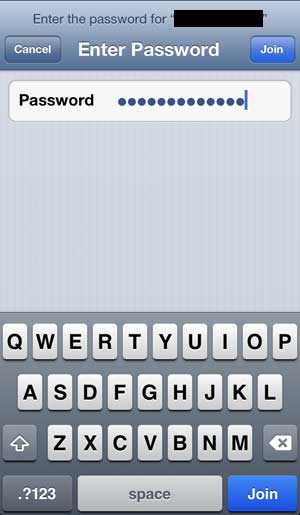But you might be wondering how to connect to a WiFi network on your iPhone if you have yet to make that type of connection from the device. Fortunately this is something that you can do with just a few short steps that we discuss in our tutorial below.
How to Connect to a WiFi Network on an iPhone
Our guide continues below with additional information on how to connect to a WiFi network from an iPhone, including pictures of these steps. If you need to connect to a wireless network that uses MAC filtering, then our guide on how to find my iPhone MAC address will show you where to locate that data. When you first set up your iPhone 5, one of the first things it asked you to do was connect to a Wi-Fi network. But if you were either unable to do that during setup, or if you connected to a Wi-Fi network that you are not often near, you may be wondering how to connect your iPhone 5 to a Wi-Fi network. Fortunately, Apple has made this process quite simple, so all you will need to know is the name of the wireless network and the password for that network. So continue reading below to learn how to connect to a nearby wireless network from your iPhone 5. When you are connected to the same network as an Apple TV, you can use a feature called AirPlay to view your iPhone 5 content on your TV. The Apple TV also has a bunch of other great features, such as iTunes streaming, Netflix, Hulu and more. Click here to check Apple TV pricing and read reviews from owners. Read our what is my hotspot password article if you have been wanting to use your iPhone’s Personal Hotspot feature but weren’t quite sure how.
How to Connect to a Wireless Network with the iPhone 5 (Guide with Pictures)
There are a lot of benefits to using Wi-Fi on your iPhone 5, but probably the biggest one is that you won’t be using your cellular data. Most cellular providers require you to sign up for a plan with a data allotment, where you get a specified amount of data, then pay additional charges if you go over that allotment. Data used on a Wi-Fi network does not count against your data allotment, so you should try to connect to a WiFi network as often as possible. So continue reading below to learn how to connect to a WiFi network from your iPhone 5. Need to know your iPhone’s IP address? Find out how to check it here.
Step 1: Tap the Settings icon on your iPhone 5.
Step 2: Tap the Wi-Fi option at the top of the screen.
Step 3: If the slider to the right of Wi-Fi is set to Off, switch it to the On position.
Step 4: Select the network to which you want to connect from the list under Choose a Network.
Note that you will need to be within range of that Wi-Fi network to connect to it, so make sure that you are at home if you want to connect to your home Wi-Fi network, or that you are at work if you want to connect to your work’s Wi-Fi network.
Step 5: Type the password for your Wi-Fi network into the Password field, then touch the Join button.
Now that you know how to connect to a WiFi network on an iPhone you will be able to make this connection at friends and family’s houses, at work, or while you travel. You will know that you are connected to your desired Wi-Fi network when you see a check mark to the left of the network name on the screen shown in Step 4. *If you are attempting to connect to a wireless network that is not broadcasting, you will need to select the Other option in Step 4, then manually enter the name of the Wi-Fi network to which you wish to connect. If the password for your WiFi network changes at some point in the future, you will need to reset the Wi-Fi password stored on your iPhone 5.
Additional Sources
After receiving his Bachelor’s and Master’s degrees in Computer Science he spent several years working in IT management for small businesses. However, he now works full time writing content online and creating websites. His main writing topics include iPhones, Microsoft Office, Google Apps, Android, and Photoshop, but he has also written about many other tech topics as well. Read his full bio here.
You may opt out at any time. Read our Privacy Policy