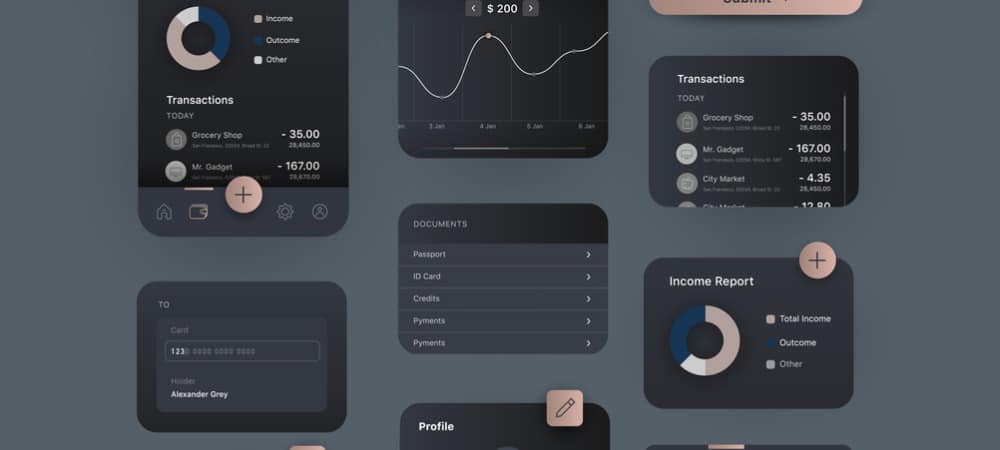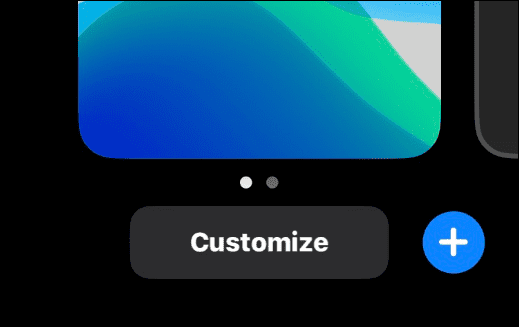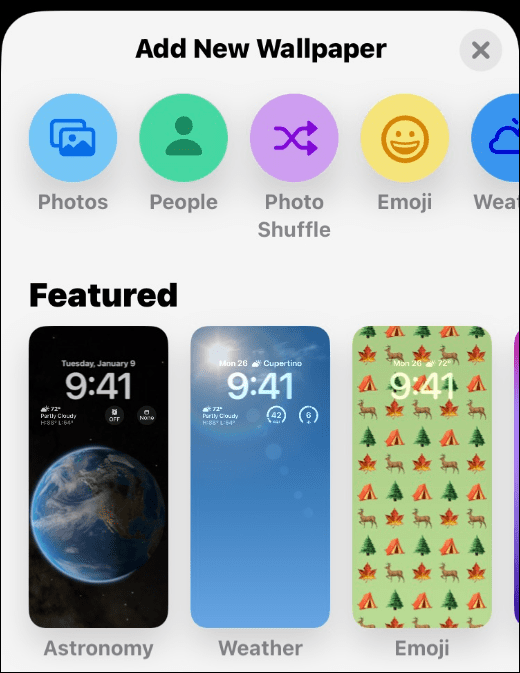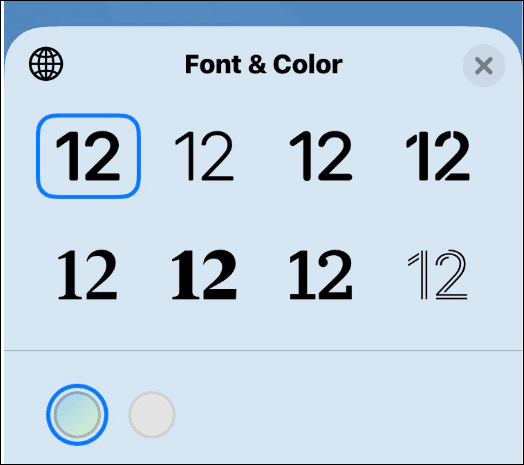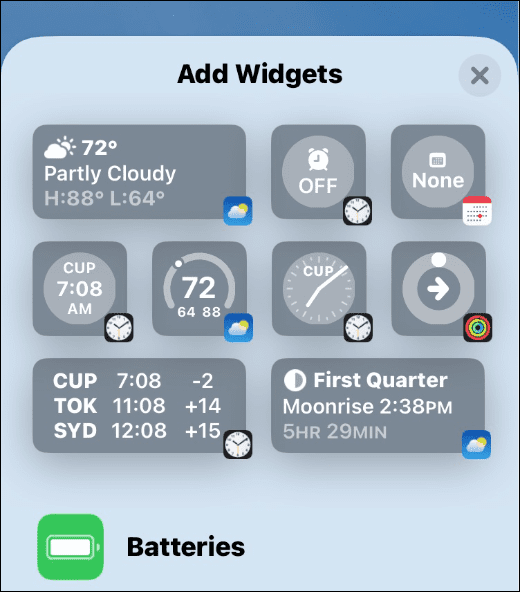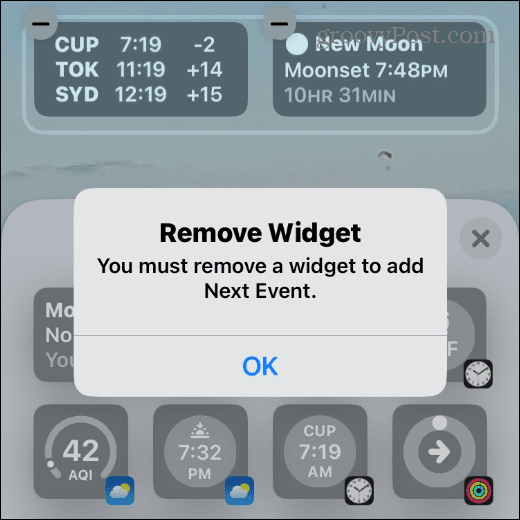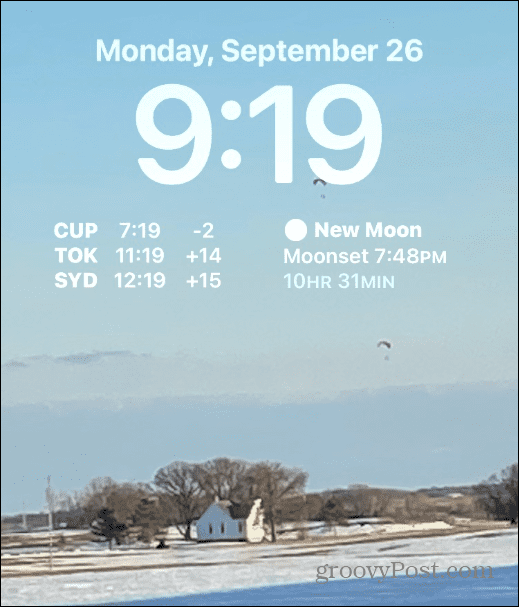If you have an iPhone with an always-on display (such as an iPhone 14), you can use it to your advantage to display your widgets. The feature is still available on older iPhones, however. If you want to know how to add widgets to your iPhone lock screen, follow the steps below.
How to Add Widgets to an iPhone Lock Screen
Adding widgets to the iPhone lock screen can help you view important information quickly and easily. Luckily, adding widgets is a straightforward process on iOS 16 and above. To add widgets to iPhone lock screen:
Using Lock Screen Widgets on iPhone
If you’re an Apple Watch owner, you’ll notice that widgets on iPhone are similar to complications on an Apple Watch. However, the feature isn’t without its flaws. For example, you can only add a select number of widgets at a time. If you try too many, it will notify you that you must remove a widget to add another event.
Apple could add more space for widgets to the lock screen rather than the limited four. It could also make it easier to interact with them using live activities. Still, the new widgets feature brings new life to the lock screen with helpful information you need at a glance.
Customize Your iPhone Lock Screen with Widgets
Want to view important information on your iPhone quickly? Thanks to the widgets feature in iOS 16 (and later), you can. You’ll need to choose your widgets carefully and make sure you set them up to suit your needs (and your screen size). If you don’t see the widgets feature, make sure to update your iPhone by opening Settings > General > Software Updates and installing any available updates. Want to take advantage of new and exciting iOS features (or remove ones you don’t like)? For example, you can remove the Search button on the iPhone home screen. You might also want to make sure that your iPhone is blocking ad tracking on your device. Comment Name * Email *
Δ Save my name and email and send me emails as new comments are made to this post.
![]()