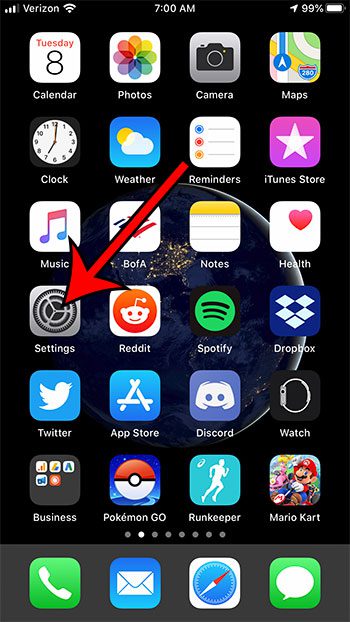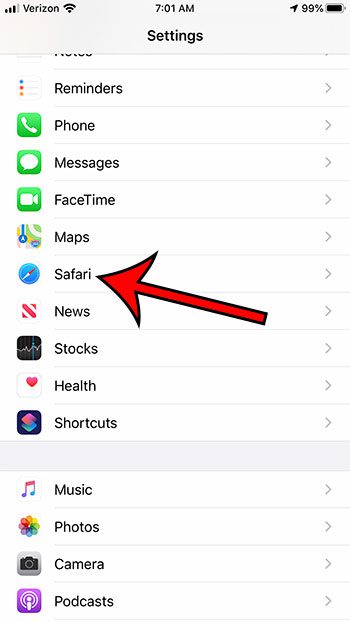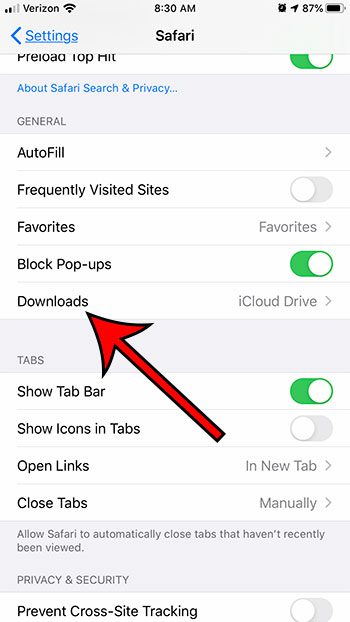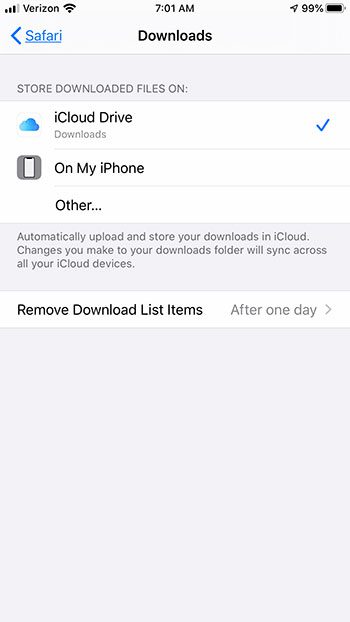The Safari browser on your iPhone provides you with the ability to download files. Much like desktop browsers such as Google Chrome you can view and change the file download location. By default, it’s likely that the browser is choosing to save those files to your iCloud Drive. But you may not want to use the iCloud Drive for this purpose, leaving you looking for a different place to save the files you download. Our tutorial below will show you where to find the setting that controls this so you can save those files somewhere else.
How to Switch Safari Download Location on an iPhone
The steps in this article were performed on an iPhone 7 Plus in iOS 13.1.2, but will work for other iPhone models using this version of the operating system. Step 1: Touch the Settings icon. Step 2: Scroll down and select the Safari option. Step 3: Scroll down and tap the Downloads button under General. Step 4: Select your preferred download location from the options at the top of the menu. As you can see in the picture above, the download locations available to me are:
iCloud DriveOn My iPhoneOther
If you choose the Other option you will be able to choose from any available subfolders within those locations. Have you noticed a new battery-related notification? Find out about optimized battery charging on the iPhone and see why it’s something that may be helpful in extending the lifetime of your battery. After receiving his Bachelor’s and Master’s degrees in Computer Science he spent several years working in IT management for small businesses. However, he now works full time writing content online and creating websites. His main writing topics include iPhones, Microsoft Office, Google Apps, Android, and Photoshop, but he has also written about many other tech topics as well. Read his full bio here.
You may opt out at any time. Read our Privacy Policy