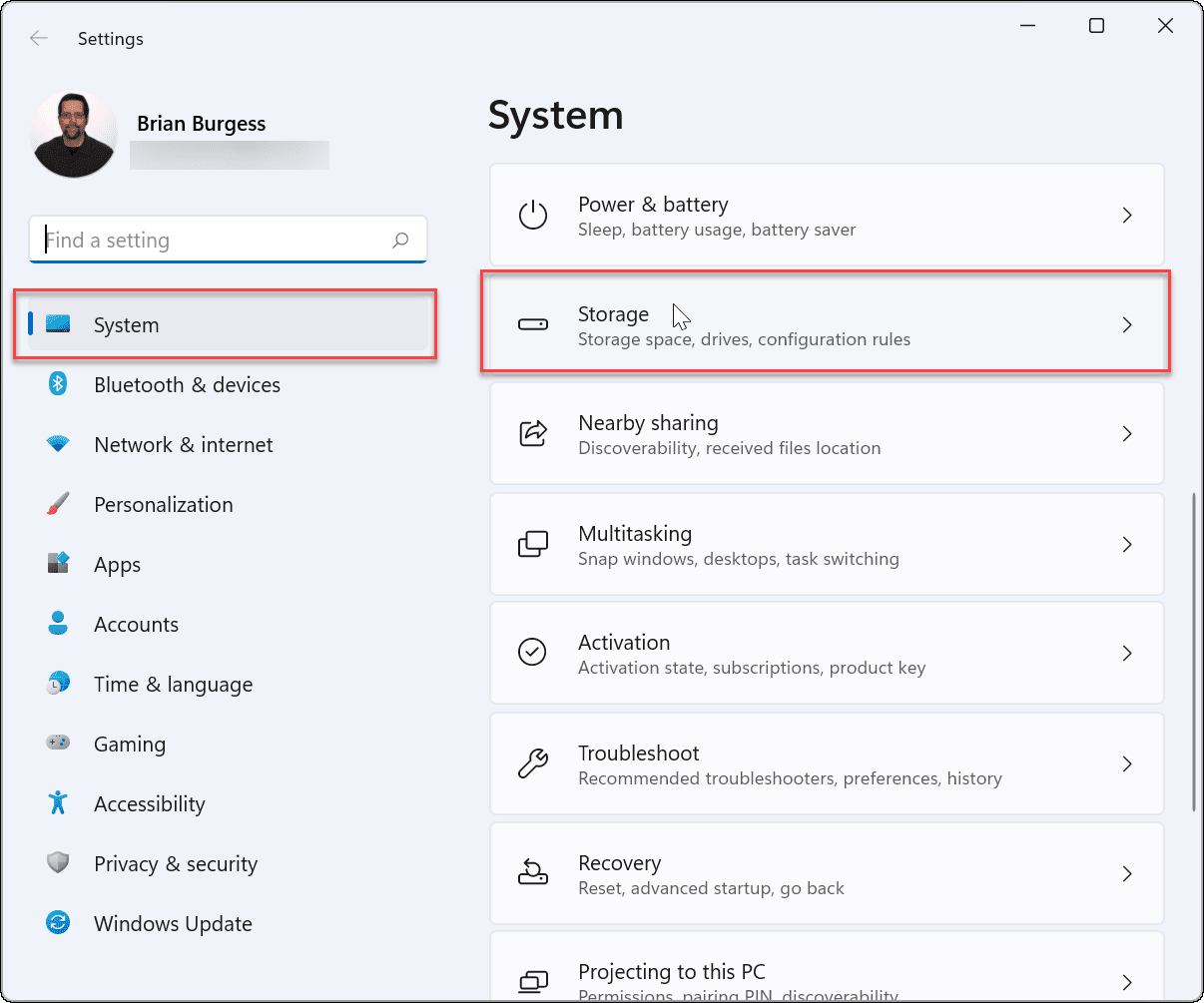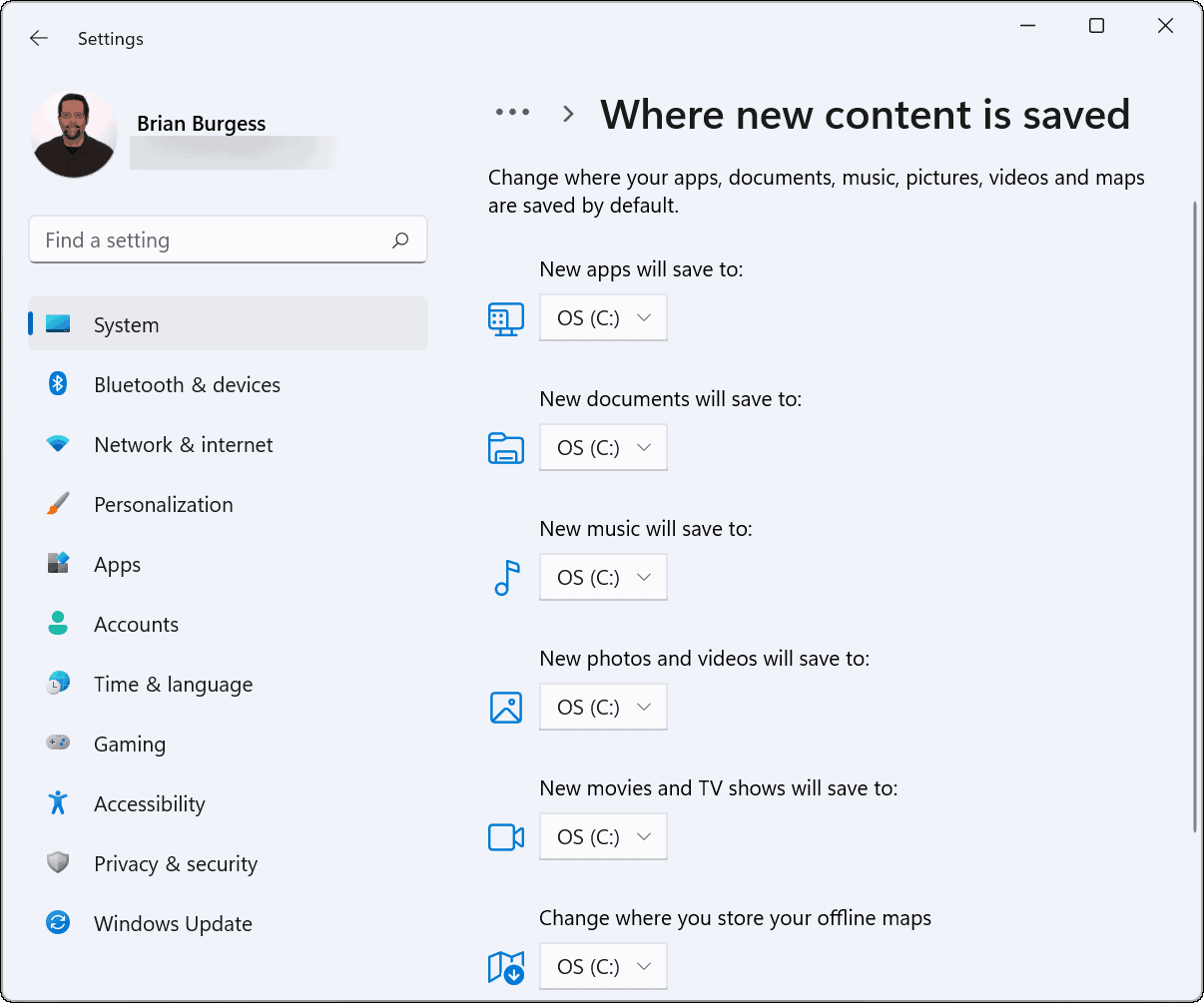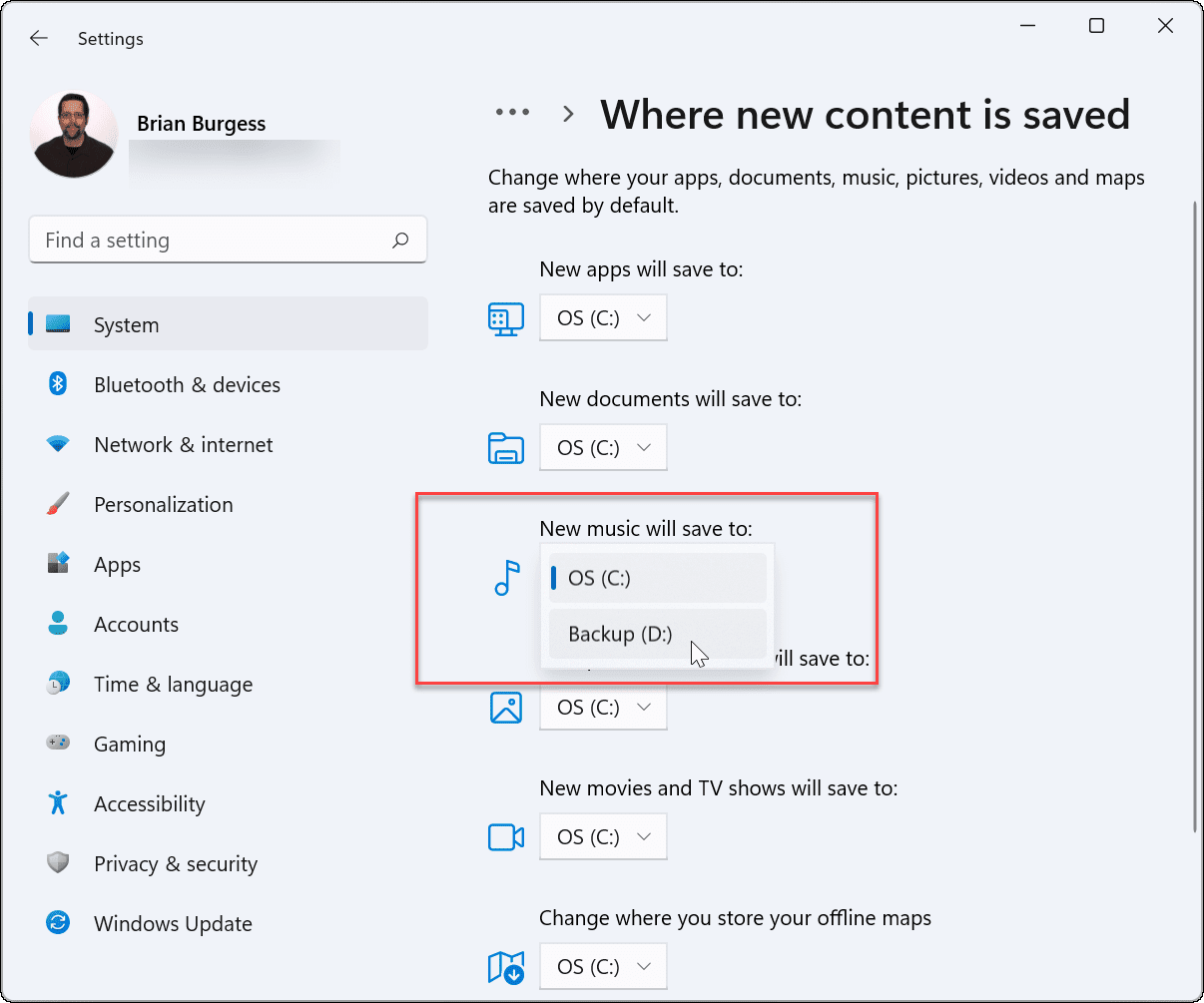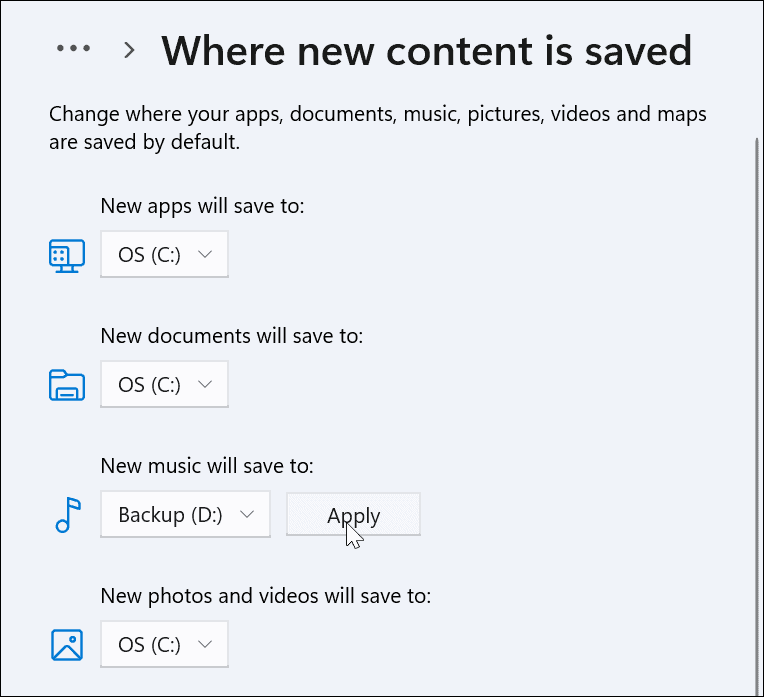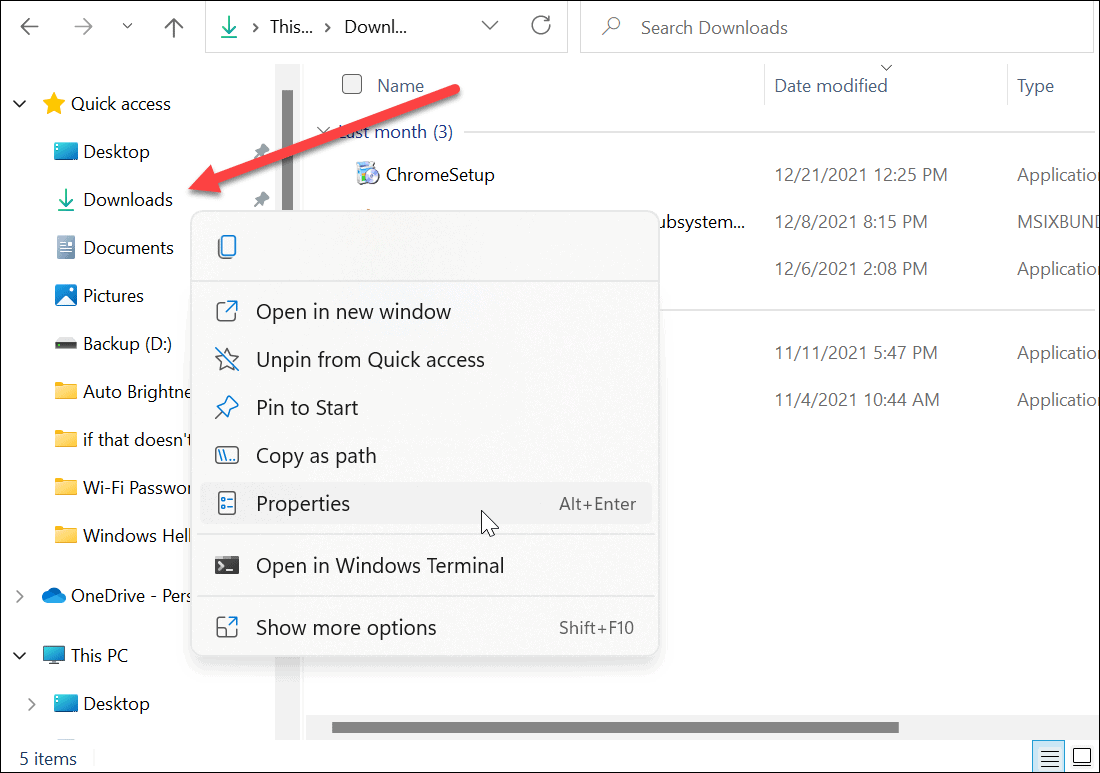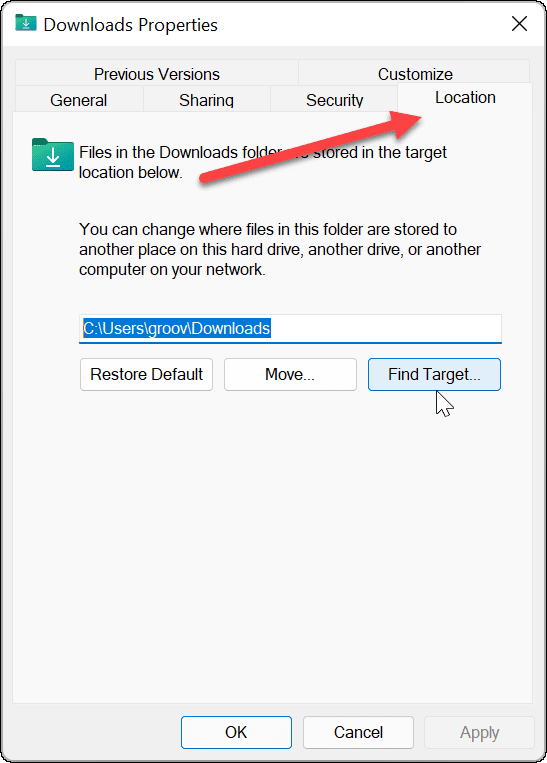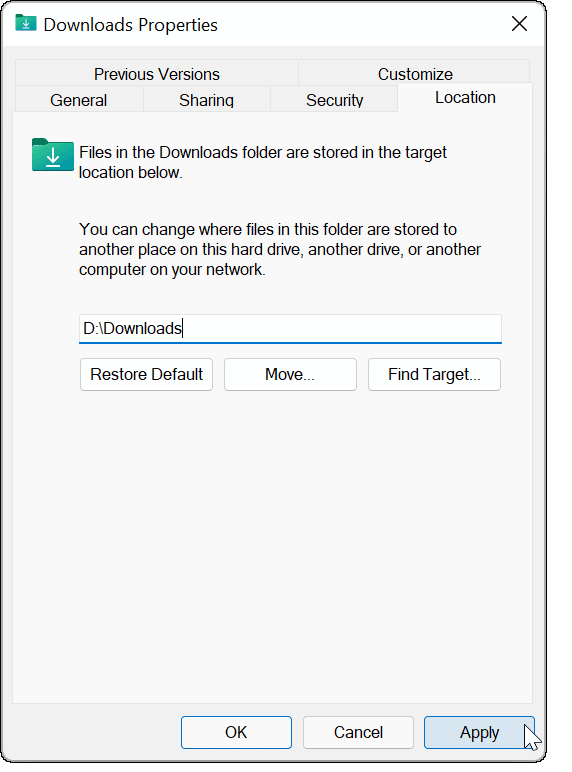Whatever the reason, you can change the default save location in Windows 11. This guide will walk you through changing the default save location for documents, music, apps, photos and videos, new movies and TV, offline maps, and even the Downloads folder itself.
How to Change the Default Save Location in Windows 11
To change the default save location in Windows 11, do the following:
After going through each item, it will appear on the drive you choose moving forward. Note that the drive needs to be connected to your PC for it to save and show up. For example, if you save new documents to an external drive and remove the drive, you’ll need to plug the drive back in to access them.
Also, Windows will create a new username folder on the root of the selected drive. For example, if you select a D: drive for new documents, it would be D:\Users<username>\Documents where
Change Default Downloads Folder Location in Windows 11
Changing the location of your Downloads folder allows you to isolate files from your Windows installation after you download them. If you have limited local drive space for your Windows installation, you could move your Downloads folder to an external drive to make space. To change the default location of the Downloads folder, do the following:
Making Space in Windows 11
Changing the default save location of files in Windows 11 allows you to manage your disk space better. Since most of your files will download via your browser, you may want to consider changing the Microsoft Edge download location next. Speaking of drives, did you know you can install Windows 11 from a USB drive? If you’re an Office user, take a look at how to change the default Office save location on Windows. Comment Name * Email *
Δ Save my name and email and send me emails as new comments are made to this post.
![]()