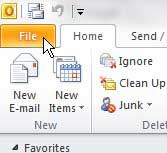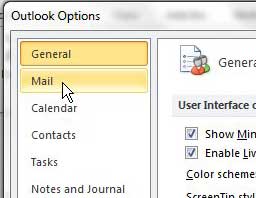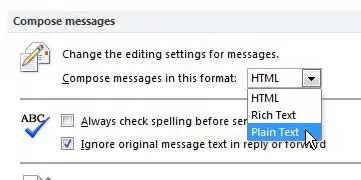Write in Plain Text by Default in Outlook 2010
You may have already discovered how to write a single message in plain text in Outlook 2010, but that option does not stick for future messages. You would then need to go and choose the plain text option for every message that you want to compose in that format, which can be tedious. So continue reading to learn how to use plain text as the default option for all messages in Outlook 2010. Step 1: Launch Microsoft Outlook 2010. Step 2: Click the File tab at the top-left corner of the window. Step 3: Click Options at the bottom of the column on the left side of the window. Step 4: Click the Mail option at the left side of the Outlook options window. Step 5: Click the drop-down menu to the right of Compose messages in this format in the Compose messages section at the top of the window, then choose the Plain Text option. Step 6: Click the OK button at the bottom of the window. Any future message that you write in Outlook 2010 will default to the plain text format. If you wish to change this setting, you will need to go back and perform the directions in this tutorial, then choose either HTML or Rich Text from the drop-down menu. After receiving his Bachelor’s and Master’s degrees in Computer Science he spent several years working in IT management for small businesses. However, he now works full time writing content online and creating websites. His main writing topics include iPhones, Microsoft Office, Google Apps, Android, and Photoshop, but he has also written about many other tech topics as well. Read his full bio here.
You may opt out at any time. Read our Privacy Policy