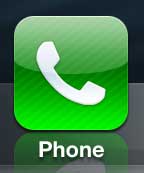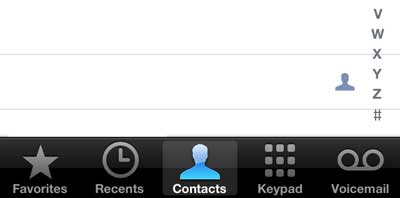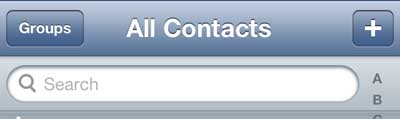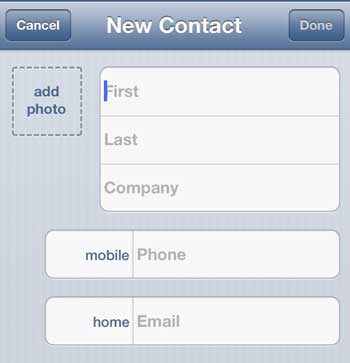While you may have entered it into a note on your iPhone, another option would be to create a new contact on your iPhone. Our guide below will walk you through the process of adding a contact to your device.
How to Make a New iPhone Contact
Our guide continues below with more information on creating a new iPhone contact, including pictures of these steps. The contact information that you have on your iPhone 5 makes it easy to send a text message or email quickly, without needing to manually enter a phone number or email address every time that you wish to send a message. But that information needs to come from somewhere, and that typically occurs when you create a new contact. The process for creating a new contact on your iPhone 5 is relatively simple, and can be accomplished by following the short tutorial below. If you’ve been seeing a phone icon at the top of your screen and aren’t sure why, then check out our phone symbol on iPhone tutorial.
How to Add a Contact on the iPhone 5 (Guide with Pictures)
You can enter as little or as much information as you need to when you are creating a new contact. For example, most of my contacts include only a first name, last name and phone number. And you can even return to your contacts list at any point later to add additional information about a contact as you get it. You can also read this article to learn how to set up iCloud and backup your contact information in the cloud, while also providing access to it from other devices that are using iCloud and your Apple ID.
Step 1: Tap the Phone icon.
Step 2: Tap the Contacts option at the bottom of the screen.
Step 3: Tap the + button at the top-right corner of the screen.
Step 4: Enter all of the information that you have for that contact into the appropriate fields, then tap the Done button at the top-right corner of the screen.
Now that you know how ot create a new contact on your iPhone 5 you will be able to start creating contact cards for places that you call regularly, as well as your friends and family. One of the nice things about creating contacts is that you can use Siri a little more easily. For example, you could say something like “Siri, call Mike” or “Siri, text Mark Smith” to initiate those types of contact. If you have a contact on your phone that you don’t need or want anymore, then you can go to Phone > Contacts > select the contact > tap Edit > scroll to the bottom of the screen and select Delete Contact. You can also use the edit option if you want to add more information ot a contact, or if you need to update an existing piece of information. Click here to learn how to delete a contact on your iPhone 5. Read this article to learn about adding a picture to an iPhone 5 contact.
Additional Sources
After receiving his Bachelor’s and Master’s degrees in Computer Science he spent several years working in IT management for small businesses. However, he now works full time writing content online and creating websites. His main writing topics include iPhones, Microsoft Office, Google Apps, Android, and Photoshop, but he has also written about many other tech topics as well. Read his full bio here.
You may opt out at any time. Read our Privacy Policy