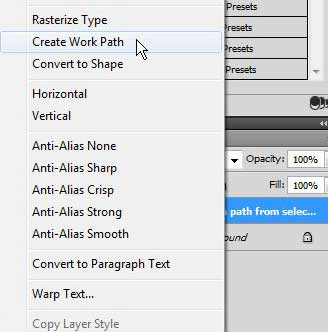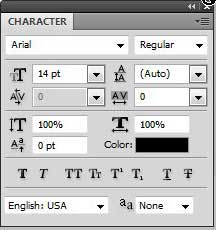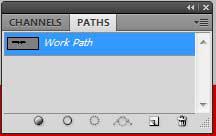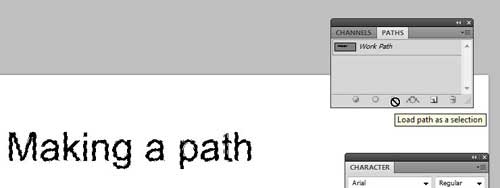Converting Text to a Work Path in Photoshop CS5
When you convert a text layer in Photoshop to a work path, you are creating a separate image element that does not affect your original text layer. That path can then be adjusted and used with the tools available on the Paths panel in Photoshop. Begin by opening your Photoshop image in Photoshop CS5. Right-click the text layer in the Layers panel that you want to turn into a path. If you do not see the Layers panel at the right side of the window, press F7 on your keyboard to display it.
Click the Create Work Path option on the shortcut menu. It might not look like anything has happened, but your path now exists. Additionally, you may receive an error message at this point if you are attempting to create a path from text that includes certain styling elements. For example, I had a faux bold finish on one of my fonts, which Photoshop did not like. You can turn off items like this from the Character panel.
Once the path has been created, click Window at the top of the Photoshop window, then click the Paths option. This will open the Paths panel, which contains the tools that are availale to you for incorporating your path into your image.
Click the path you created from your text layer to highlight it, then check the selection of icons available at the bottom of the panel. For example, you could click the Load path as a selection option, which turns the created path into a selection, which you could then edit in the same way as any other Photoshop selection.
There are other options available at the bottom of the Paths panel as well, including the ability to fill a path with the foreground color, as well as stroking the path with a brush. After receiving his Bachelor’s and Master’s degrees in Computer Science he spent several years working in IT management for small businesses. However, he now works full time writing content online and creating websites. His main writing topics include iPhones, Microsoft Office, Google Apps, Android, and Photoshop, but he has also written about many other tech topics as well. Read his full bio here.
You may opt out at any time. Read our Privacy Policy