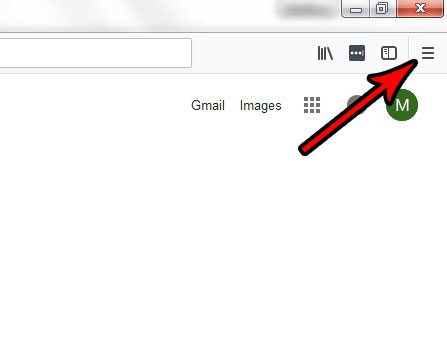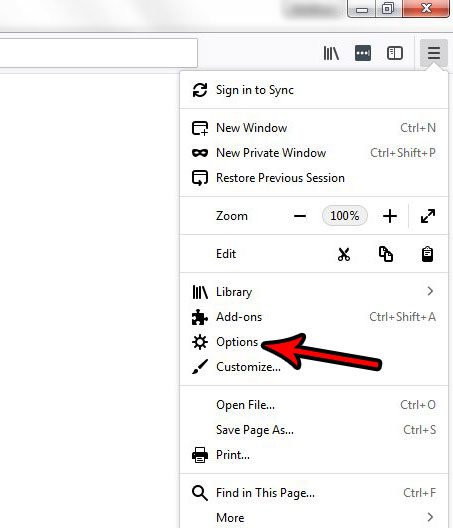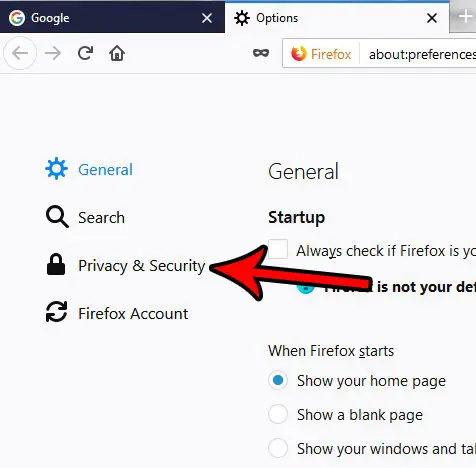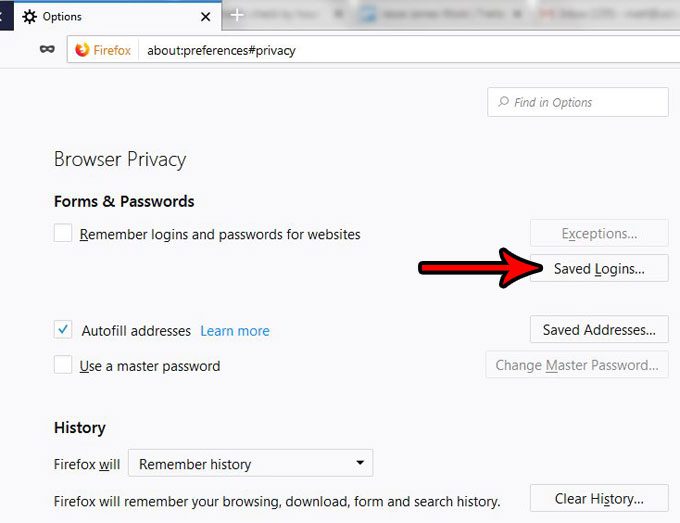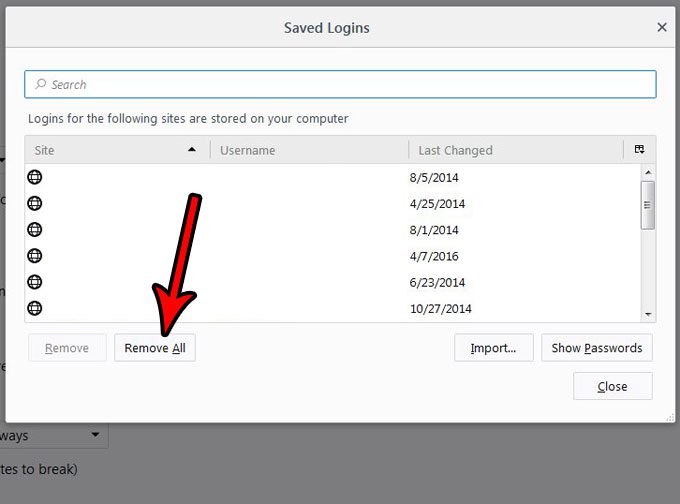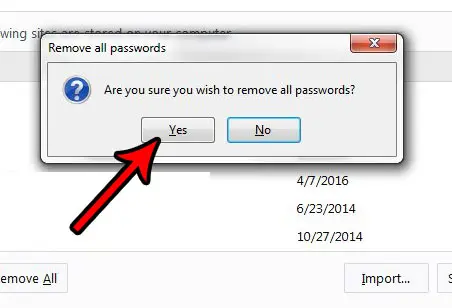Unfortunately, if you share a computer with other people and everyone uses the same user profile, then these other people are able to log into your accounts via Firefox thanks to this stored information. If you are concerned about the potential issues that might arise from this practice, then it’s probably a good idea to delete your stored login information from Firefox. Our tutorial below will show you a quick method for doing this.
How to Delete Saved Usernames and Passwords in Firefox
The steps in this article were performed in the desktop version of the Firefox Web browser. This will not affect saved login information for other browsers, like Google Chrome. If you also use Chrome and would like to delete saved passwords from that browser, this this article will show you how. Step 1: Open Firefox. Step 2: Click the button at the top-right corner of the window with three horizontal lines on it. Step 3: Choose Options. Step 4: Click the Privacy & Security tab in the left column of this window. Step 5: Click the Saved Logins button under Forms & Passwords. Step 6: Click the Remove All button at the bottom of the window. Step 7: Click the Yes button to confirm that you wish to delete all of this saved information. If you are also using a third-party application to remember your login information, this will not affect the data in that app. If you are interested in using a program like that to remember your usernames and passwords, then consider Lastpass. It works across multiple browsers and has some good security measures for keeping your sensitive passwords safe. After receiving his Bachelor’s and Master’s degrees in Computer Science he spent several years working in IT management for small businesses. However, he now works full time writing content online and creating websites. His main writing topics include iPhones, Microsoft Office, Google Apps, Android, and Photoshop, but he has also written about many other tech topics as well. Read his full bio here.
You may opt out at any time. Read our Privacy Policy