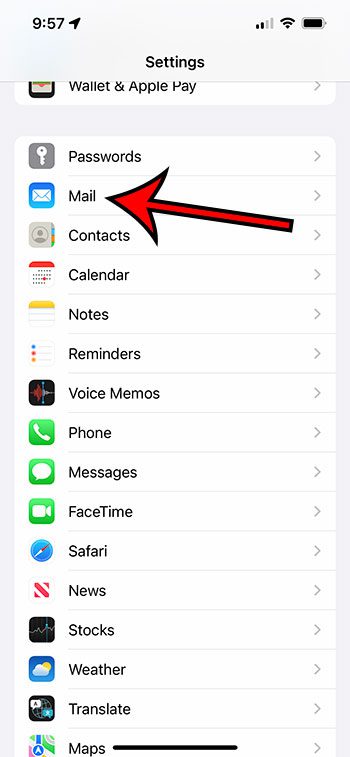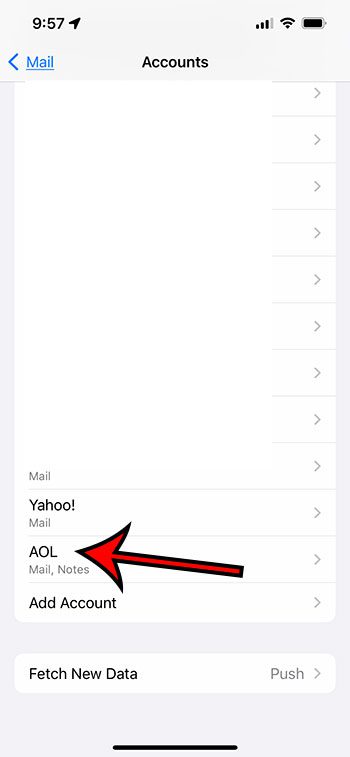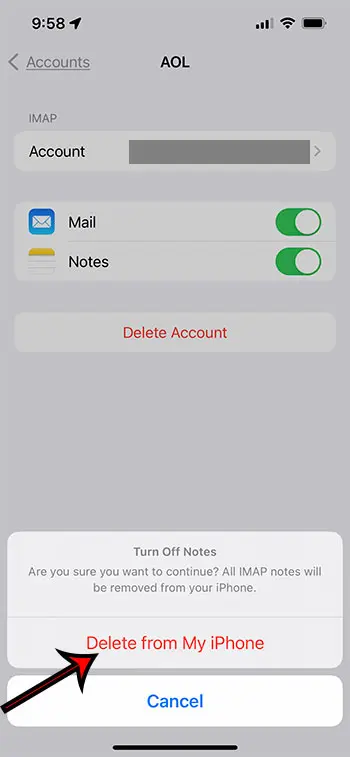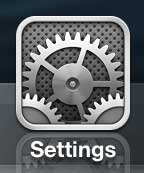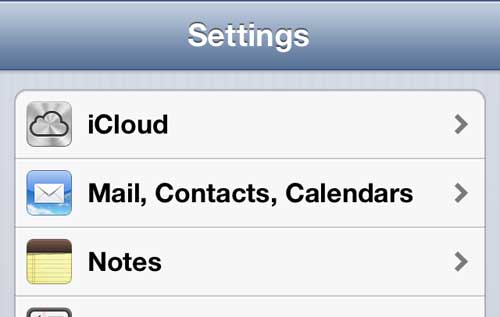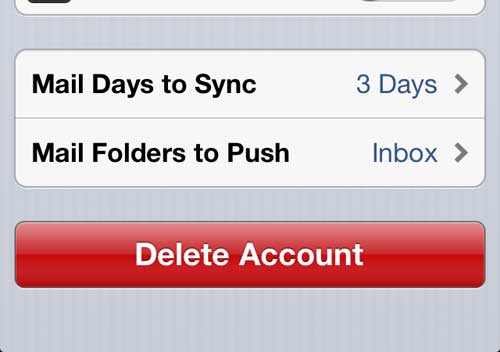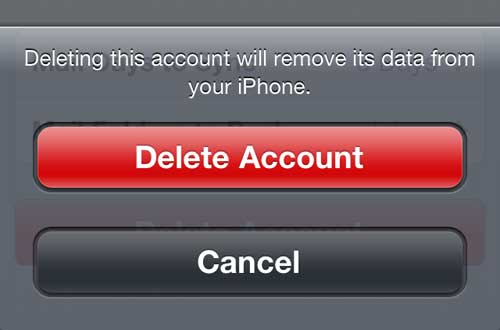This can be difficult to sift through on your mobile device, and it may get to the point where you simply don’t want to deal with that old account anymore. Luckily there is a way for you to remove an email account from your Mail app, which we will discuss in our how to delete email account on iPhone guide below.
How to Delete an iPhone Email Account
Our article continues below with additional information on deleting email accounts from an iPhone 5, including steps and pictures for performing this action in older versions of iOS. If you use Yahoo Mail and would like to manage other accounts there, then read this Yahoo Mail create account article for instructions. Receiving and sending emails from an iPhone has become so commonplace that many people will use it as their primary means of email communication. Since email has been around for so long, and since it’s so easy to have additional email accounts for work, school, or other organizations, you may find yourself with a lot of different email accounts, some of which you might want to delete because you don’t need them anymore. The iPhone 5 is a great device for viewing and managing your emails, but it is even more helpful if you are using it to manage multiple email accounts. You can choose to view all of your messages in one large combined inbox, or you can individually access each of your inboxes. However, email accounts can be somewhat disposable, particularly if you set up a work email account on your iPhone 5 and then switch jobs. Or maybe you have decided to migrate to just one email account and have set up forwarding from your older accounts to that one. But whatever the case may be, there are certainly occasions where you will find yourself wondering how to delete an email account on the iPhone 5. So read on below to learn how to do just that. if you don’t need to see emails from an old account, then you can follow our how to sign out of mail on iPhone tutorial to learn how.
Can I Delete Email Account on iPhone? (Guide with Pictures)
The steps in this section were performed on an iPhone 13 in the iOS 15.6 operating system. The next section discusses the how to delete email account on iPhone steps for older versions of the iOS operating system. If you don’t see this icon you can swipe down on the Home screen and type “settings” into the search field. You will need to scroll down a bit to find this option. The number displayed next to “Accounts” indicates the number of email accounts currently on the device. Note that the “Add Account” option at the bottom of the list is how you would add another account to the device. Alternatively, you could turn off the “Mail” option if you still wanted to use your contacts or calendar from this account but just didn’t want to receive any more emails. Once you tap this confirmation button the email account will be removed from the device. If you are trying to remove an Outlook account, then you can read our how to remove Outlook account from iPhone article for instructions specific to that account type.
Removing Email Accounts on the iPhone 5 – Older Versions of iOS (Guide with Pictures)
It is important to note that, before you perform this action, you are going to lose all of the data for that account that is currently stored on your phone. So if there are a few important emails that you cannot access any other way, it is a good idea to forward them to one of your other accounts that will remain active. Once you have taken care of preserving the data from your phone that you might need in the future, you can proceed with the following steps.
Step 1: Tap the Settings icon on the iPhone.
Step 2: Scroll down to the Mail, Contacts, Calendars option and select it.
Step 3: Touch the email account that you want to delete.
Step 4: Tap the big red Delete Account button at the bottom of the screen.
Step 5: Tap the Delete Account button again to confirm that you wish to perform this action.
If you are using multiple email accounts on your iPhone 5, then you might be interested in knowing how to set the default email account. This is a useful trick if you find that you are constantly switching to a different account when you go to create a new message on your phone.
How to Delete Emails on iPhone 5
If you don’t want to delete an entire email account from your device, but you want to delete emails instead, then you can do so by opening your Mail app and selecting a mail inbox. You can then swipe left on any email that you wish to delete, then tap the red trash can icon. Depending on your email account settings you may not see a red trash can icon. If so then you can tap the purple “Archive” button, or you can tap the button with three dots and choose the “Trash Message” option. For example, the Gmail account I have on my Apple iPhone doesn’t give me the red trash can icon.
More Information on How to Delete Email Account on iPhone 5
When you press Delete Account during this process and remove the account from your iPhone’s Mail app you are also going to remove other associated data like calendars or notes. If you want to remove an email account but not all of that other data then you might prefer to tap the button to the right of Mail to disable that feature rather than tap Delete account and remove everything. Choosing to delete and re-add an email account can be a good option if you are having issues with the account on your phone. Note that you will need to know the password and have the ability to complete any two-factor authentication or app-specific password requirements that may exist for the account. The iPhone doesn’t remember passwords for deleted accounts, so it’s like you are setting the account up again for the first time. It’s very likely that you have an iCloud mail account on your device, even if you aren’t using it. This is normal, and it’s part of your Apple ID account. These steps are only going to work for the default Mail app on your iPhone. If you are using a third-party mail app then you will need to follow the instructions for removing an account for that specific app. This will only remove the email accounts and their associated data from your iPhone. This email account will still be accessible from other devices, such as another phone, an iPad, or a laptop or desktop computer. If you wish to cancel the account directly then you will need to contact your email provider and follow their instructions to do so. The iPhone’s Settings app is where you will go to make most of the changes that you need to make for your device. For many users, this will be accessible from the Home screen, but you may need to swipe down on the screen and use Spotlight Search to find it if you don’t see the app icon. If you need to make other changes to your email account then you will need to open the Mail section on the Settings app and adjust the options accordingly. But if you need to change something about a specific account, such as any mail server settings, then you will likely need to select that account and tap the Account button at the top of its screen.
The account is not canceled when it’s off your iPhone, so you will still be able to sign into it from a computer or another mobile device. You would need to sign into the email provider’s website (google.com, yahoo.com, outlook.com, etc.) and complete the steps with those providers to completely delete or cancel the account. You can go to Settings > Screen Time > Turn Off Screen Time to disable it so that you can remove the email account from your iPhone. Note that you will need to have the Screen Time passcode to turn it off. Go to Settings > Mail > Accounts > select the account > touch the Delete Account button > then Delete from my iPhone to confirm. This will delete the emails from your inbox, prevent you from being able to send emails from that account through your iPhone, and it will stop your phone from downloading new emails sent to that account. You can add additional accounts to the device by going to Settings > mail > Accounts > Add Account > then choose the type of email account and enter your username and password. Once the account is set up on your iPhone it will be able to download the emails that you receive into the Mail app. Once you have multiple email accounts on your iPhone it will also create an “All Inboxes” folder where you can see all of the emails sent to all of your accounts in the same place.
After receiving his Bachelor’s and Master’s degrees in Computer Science he spent several years working in IT management for small businesses. However, he now works full time writing content online and creating websites. His main writing topics include iPhones, Microsoft Office, Google Apps, Android, and Photoshop, but he has also written about many other tech topics as well. Read his full bio here.
You may opt out at any time. Read our Privacy Policy