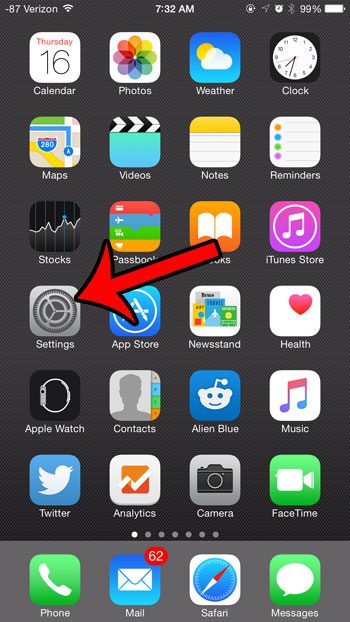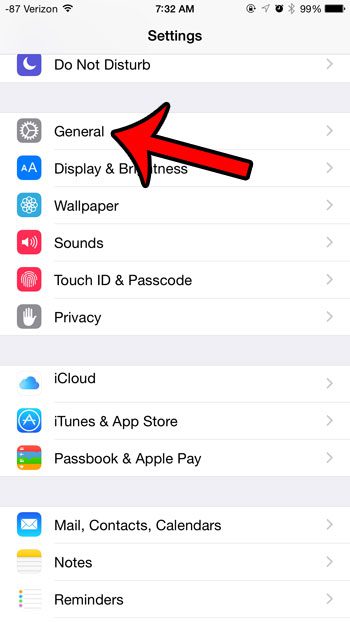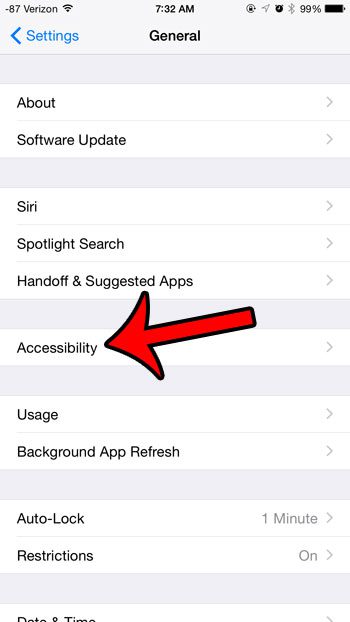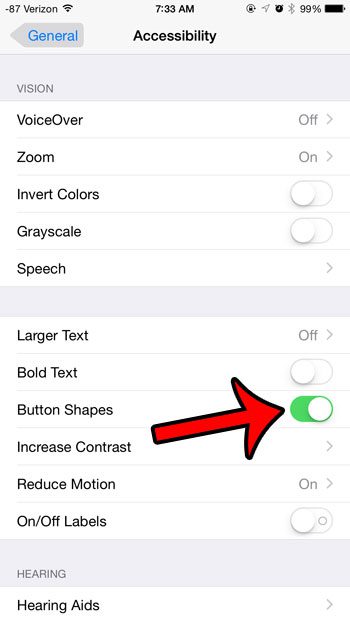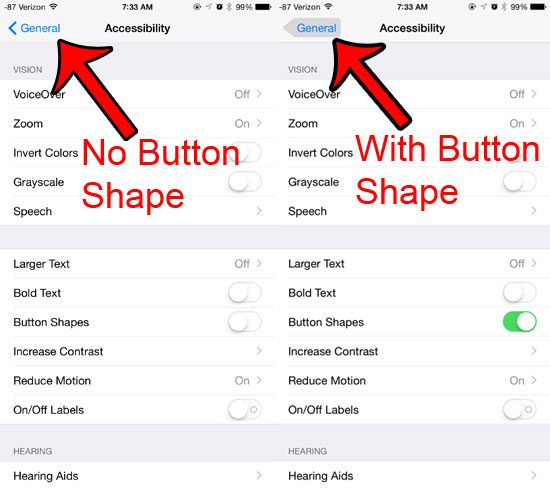Aside from things that can make the screen easier to see or the audio easier to hear, there are also options that can make the screen easier to tap. Our tutorial below will show you where to find a setting that will highlight the shapes of buttons that you can tap, which can make it easier to complete actions and move between menus.
What is Button Shapes on iPhone?
While it is possible to be somewhat precise when you are using the touchscreen on an iPhone, you may have trouble with tappable interface elements that are very small. By enabling the button shape setting in the Settings app you can make the tappable items a little easier to recognize, which can help you to better navigate the phone. Versions of iOS before iOS 7 used to have buttons that were styled to look like more traditional buttons. However, the design change in iOS 7 removed this style as the default setting for buttons in the operating system, which led many users to have difficulty determining if something was a button that they could interact with, or if it was simply text. You are not stuck with this design, however, and you can change a setting on your iPhone which will make button shapes more discernible. Our guide below will show you where to find this setting so that you can enable it and add a gray button shape outline around the buttons in iOS.
Summary – How to Enable Button Shapes on the iPhone
Our guide continues below with additional information on the iPhone button shapes setting, including pictures of these steps.
Old Method – Adding Shape Outlines to Buttons in iOS 8 (Guide with Pictures)
The steps in this article were performed on an iPhone 6 Plus, in iOS 8.4. However, these steps will also work for any device that is using a version of iOS higher than 7.0. If you are unsure about which version of the iOS operating system is currently installed on your iPhone, then you can read this article and learn how to find that information.
Step 1: Tap the Settings icon.
Step 2: Select the General option.
In newer versions of iOS the Accessibility menu is now found as a top-level menu, so you no longer need to open the General menu first to get to it.
Step 3: Tap the Accessibility button.
Step 4: Tap the button to the right of Button Shapes.
You should now see a gray arrow around the General button at the top-left corner of the screen. For the sake of comparison, the image below shows the screen in Step 4 without the button shapes turned on, as well as with button shapes turned on. There are many adjustments that you can make on your iPhone which will help to improve your battery life. One of these options is found on the Accessibility menu. Click here to find out which option it is so that you can turn it off and save a little extra battery life. After receiving his Bachelor’s and Master’s degrees in Computer Science he spent several years working in IT management for small businesses. However, he now works full time writing content online and creating websites. His main writing topics include iPhones, Microsoft Office, Google Apps, Android, and Photoshop, but he has also written about many other tech topics as well. Read his full bio here.
You may opt out at any time. Read our Privacy Policy