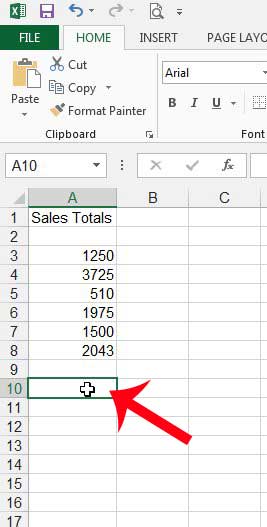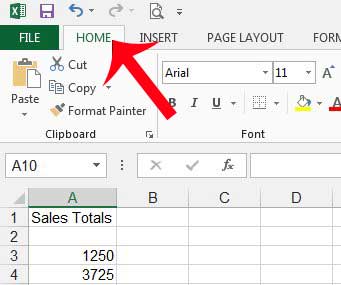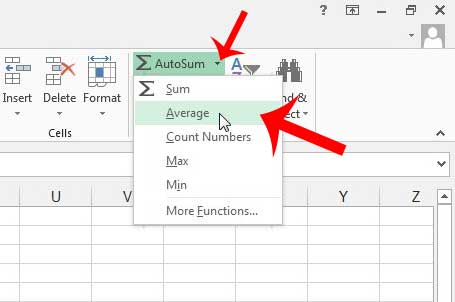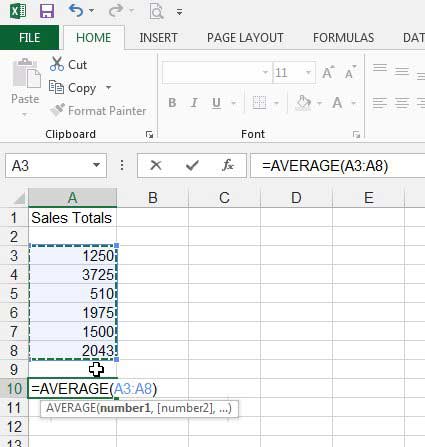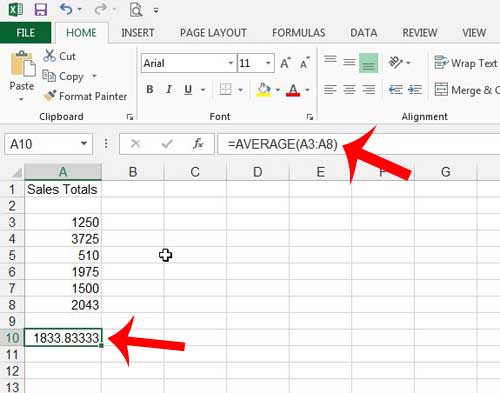You may know how to calculate an average by hand, and can even figure it out with a couple of steps in Excel. But there is actually a dedicated formula that allows you to find an average in Excel 2013 very quickly. This can save time and eliminate mistakes that can occur when manually performing a calculation. We have recently written about using a subtraction formula in Excel 2013, and experience with basic mathematical operations like that, combined with a custom Excel formula like this, can give you a solid foundation upon which to start learning some of the more advanced techniques available to you within the Excel framework.
How to Find an Average in Excel 2013
Our article continues below with additional information on finding an average in Excel 2013, including pictures of these steps.
How to Use the Average Function in Excel 2013 (Guide with Pictures)
The steps in this article were performed in Microsoft Excel 2013, but will also work in most other versions of Excel.
Step 1: Open your spreadsheet in Excel 2013.
Step 2: Click inside the cell where you want to display your average.
Step 3: Click the Home tab at the top of the window.
Step 4: Click the arrow to the right of AutoSum in the Editing section at the right side of the navigational ribbon, then click the Average option.
Step 5: Select the cells containing the values for which you want to calculate an average, then press Enter on your keyboard to calculate and display the average.
How to Manually Create an Average Formula in Excel 2013
Note that you can also manually create an Average formula. The format is =AVERAGE(AA:BB) where AA is the first cell in the range and BB is the last cell in the range. You can always see the structure of a formula in your spreadsheet by clicking on the cell, then checking the Formula Bar above the spreadsheet. The Formula Bar is indicated in the image below. You will note that the formula is visible in that location even when the result of the formula is displayed within the cell itself. If you are interested in learning more about Excel 2013, then you can check out some more articles that we have written on the topic.
Additional Sources
After receiving his Bachelor’s and Master’s degrees in Computer Science he spent several years working in IT management for small businesses. However, he now works full time writing content online and creating websites. His main writing topics include iPhones, Microsoft Office, Google Apps, Android, and Photoshop, but he has also written about many other tech topics as well. Read his full bio here.