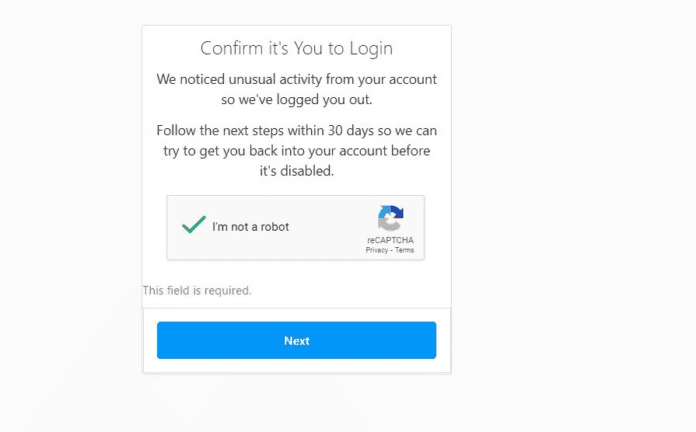Consequently, many users are occasionally greeted with a surprising report that the app has identified an odd login attempt, which may be frustrating. The program also provides alternatives for moving ahead, such as requesting assistance with logging in, obtaining a security code through text message, or affirming that you are the account owner, among others. The report appears when you try to log in from a different IP address than your usual one. When your everyday location changes (for example, when you travel frequently or move to a foreign country), or when someone attempts to access your account, you may also get the message.
How to Fix “Confirm it’s You to Login” on Instagram?
Please see below for the entire error message: “We discovered strange behavior from your account; therefore, we’ve temporarily suspended your account.” “Follow the following steps within 30 days so that we can try to get you back into your account before it is disabled,” it says next to the instructions. You may be receiving this error notice because Instagram believes you are not the account’s owner. As a result, you will be automatically logged out as a precautionary step. You must complete a reCAPTCHA to establish that you are not a bot to log back in. In addition, you must include a phone number and send a confirmation code to that number. To fix the login problem, you can:
1. Reset Your Password on Another Device
Resetting your Instagram password from a different device may help resolve the issue. The actions to follow are outlined below. When prompted for a password, choose Forgotten password? Fill out the form with your email address or phone number, and Instagram will send you an email with a link to get you to reset your password. Now, click on the link delivered to your mobile device. Please create a brand-new password and enter it again to confirm it. Log in with your new password at this point.
2. Wait for a While Before Acting
Some customers have claimed that their problem would resolve itself after some time. As a result, you may also wait a few hours because, in most situations, the problem is just temporary. Some Reddit users have reported getting into their Instagram accounts 12 to 48 hours after logging in. For those who have tried everything and are still having problems, we recommend that you wait 48 hours because the issue will be resolved automatically at that time.
3. Uninstall and Reinstall The App
Instagram’s cache and data will be cleared when the app is uninstalled. When you reinstall Instagram, it will start from the beginning with an empty slate to work with.
- To remove Instagram, press and hold the Instagram app for a few seconds before deleting it.
- To reinstall Instagram, first, go to your local app store or Google Play Store and search for “Instagram.
- Following the reinstallation of Instagram, try signing into your Instagram account for a second time.
- Hopefully, this time around, you’ll be able to enter into your account without receiving the “Confirm it’s you to log in” issue.
4. Clear Cache
If you visit the Instagram platform using the Instagram application. Check to see whether your issue is resolved by clearing the cached data on your computer. The actions to follow are outlined below.
- Keep your finger on the app icon on the home screen and push it.
- To view the app’s information, click on the I button.
- You can locate Clear Data and Clear Cache by clicking on the Clear Data button.
5. Submit a Form to Alert Instagram That It’s You Trying to Access Your Account
- First and foremost, go to the My Instagram account has been disabled form on the website.
- Fill up your complete name and email address.
- Fill in the blanks with your Instagram username to receive the issue.
- Now, input your cellphone number and describe the problem, such as that your account has not been deactivated. Example: “Hello, I’m getting a Confirm It’s you to Login problem notice on my account. Please help me out.” Please assist me in re-logging into my account since I am the account’s legitimate owner.”
- After you have completed the form, click on the Next button. You have completed the form. Thank you for your time. Now you only have to wait for a response from the Instagram crew. You will get a confirmation email with advice on what you need to do next. Please follow the instructions in the message that they have provided you, and they will reactivate your account as soon as possible.
6. Follow the Prompts on the Screen
The steps below will guide you while correcting the problem by following the on-screen instructions you received on your account.
- Log into your Instagram account after opening it.
- You must click the I’m not a robot button before completing the captcha, and you may click the next button.
- Now, enter a phone number or email address and click Send Confirmation to send a confirmation message.
- After that, you will get a confirmation code.
- Submit your information after entering the confirmation code.
- If you do not acquire the code within a few minutes, click Get a new code to have it reissued to your email address.
- Now, go to your Instagram account and log in. It is complete, and you have successfully addressed the issue with your account’s password. You should now be able to access your account without encountering any difficulties.