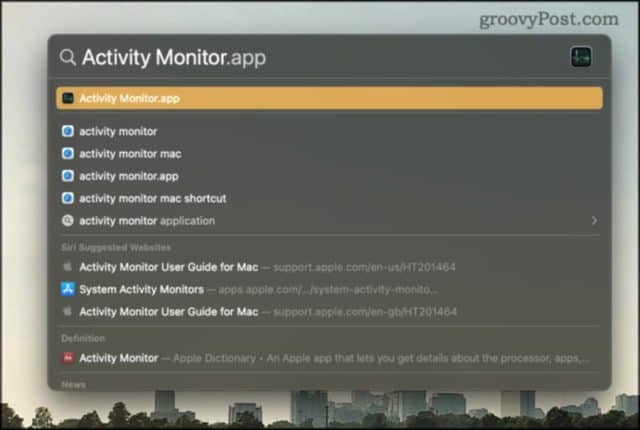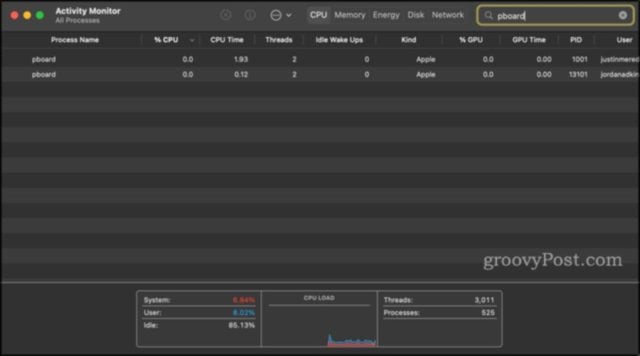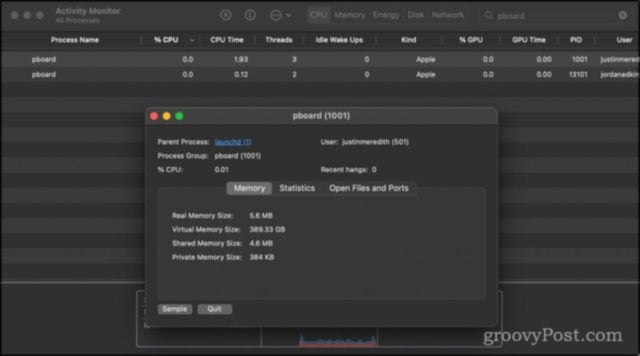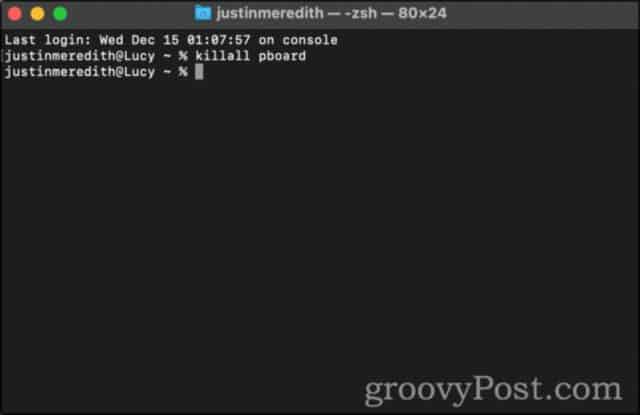If this error isn’t going away, this article will show you how to correct it. We’ve included several fixes as well as a few methods for preventing this error from occurring in the first place.
What Does The “Sorry, No Manipulations With Clipboard Allowed” Error Mean?
This error means that, for whatever reason, your copy/paste function isn’t currently working. For those that don’t know, the copy/paste function works by temporarily storing whatever it is you’ve copied in your Mac’s “clipboard”. It stays in the clipboard until you shut down your Mac or copy something else. Since this process works similarly to any other application or service on your Mac, it can fail in just as many ways as they can. Malware could be interfering with your clipboard. This is unlikely on a Mac, but not impossible. It could also be that the process that manages your clipboard has crashed or been caught in a buggy loop. Another process on your Mac could also be malfunctioning, causing the clipboard to become inaccessible. Or you could have maxed out your Mac’s storage, making it impossible to read or write from the clipboard. If this is the case, though, then you’ve got bigger problems on your hands!
4 Fixes For “Sorry, No Manipulations With Clipboard Allowed”
Since most of the causes behind this error are tied to Mac processes getting jammed up, most of these fixes are going to center around restarting and clearing out these processes. If none of those solutions work, then you may need to talk to Apple Support or a third-party repair service to resolve the issue. Side note: Unfortunately, whatever you had saved in the clipboard is most likely gone at this point. Don’t expect to recover the data you had stored in the clipboard during this process.
1. Restart Your Pasteboard Server Using Activity Monitor
The first thing we’re going to try is restarting your pasteboard server. The pasteboard server is the process that manages what your clipboard stores and pastes. You can think of it as the doorway to whatever you’ve stored in the clipboard. One way to restart your pasteboard server is through Activity Monitor. To open Activity Monitor, press command + space on your keyboard, then type “Activity Monitor” and press return.
The Activity Monitor window should open. Activity Monitor is a default Mac app that gives you an overview of every app, process, and service currently running on your Mac. In Activity Monitor’s search bar, type “pboard”. You should see a pboard process for each of the users logged in on your Mac.
Double-click the pboard process you want to restart and click Quit.
You’ll see a pop-up box asking if you’re sure that you want to quit this process. This is something Activity Monitor asks anytime you try to quit something – it’s not specific to pboard. Click Quit or Force Quit. Since pboard is not something that you can truly prevent from running on your Mac, it will quit and then instantaneously restart. You can now try to use copy/paste again and see if this solved your issue!
2. Restart Your Pasteboard Server Using The Terminal
The second fix is essentially the same as the last. The difference is that we’re going to use the Terminal instead of Activity Monitor to restart pboard.
3. Restart And Update Your Mac
Another simple way to fix the “Sorry, no manipulations with clipboard allowed” error is to restart and update your Mac. This will clear your pasteboard and clipboard in the process, which might resolve your issue. Once you’ve restarted your Mac, try using the copy/paste function again.
4. Restart Your WindowServer
Lastly, you can try to fix this error by restarting your WindowServer. WindowServer is the background process that manages your on-screen windows. Essentially, anything that you’re looking at on your Mac is being shown to you by WindowServer. As such, any bug or hang-up with WindowServer can cause a myriad of issues, one of which is your clipboard failing. Note: Quitting WindowServer will also quit all of your apps and open windows. It will log you out of your Mac as well. When you log back in, all of your previously opened apps and windows will relaunch. However, any unsaved data will be gone. Treat this the same way you would restarting your Mac. If you’re still getting the “Sorry, no manipulations with clipboard allowed” error, then it might be time to contact Apple Support.
How To Prevent This Error In The Future
Make Sure Your Copied Materials Are Saved Somewhere First
The first way to prevent a clipboard crash from erasing your data is to have that data secured somewhere else first. If you’re copying from one app to another, don’t close or erase anything until the data is pasted and saved elsewhere. Using Time Machine to back up your Mac is another key way to prevent data from being lost. However you secure your data, though, the key is to not treat clipboard as a reliable means of storage. It isn’t!
Use A Third-Party Clipboard Manager Like Keyboard Maestro
The second way you can prevent your data from being lost is to save it with a third-party clipboard manager. These are apps that either act as an additional clipboard or have clipboard features built-in. Keyboard Maestro, for instance, allows you to create as many clipboards as you like and view the history of those clipboards. The purpose of these clipboard managers is to give you the ability to copy and paste multiple items at once. You can copy a paragraph in one, an image in another, and your email in a third. Then, you can paste from all of these in any order you like using different commands. While a third-party clipboard manager isn’t necessarily any less prone to crashing, it can act as a soft backup of your data. You can copy the same thing to your Mac’s clipboard and a third-party clipboard using commands command + C and command + 1. That way, if your Mac’s clipboard crashes, you’ll still have access to the data in the other clipboard.
Fixing The “Sorry, No Manipulations With Clipboard Allowed” Error And Getting Comfortable With Your Mac
Those are key ways that you can fix the “Sorry, no manipulations with clipboard allowed” error and prevent it from costing you data. This is one of those fixes that will get you comfortable with using apps like the Terminal and Activity Monitor. These are important apps on your Mac that can resolve several issues. You may want to learn about some fun and powerful macOS terminal commands you can try next. Comment Name * Email *
Δ Save my name and email and send me emails as new comments are made to this post.
![]()