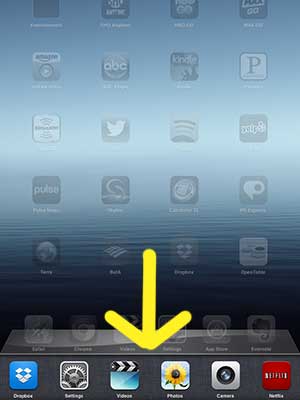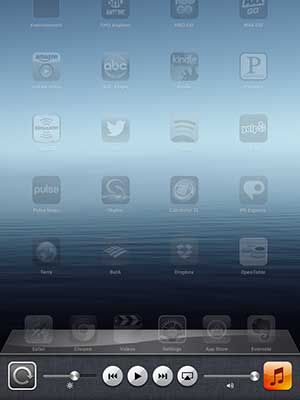Newer iPad models have done away with this option, but older iPad models and iOS versions had an option where you could lock your iPad to the landscape orientation. Our tutorial below will walk you through these steps.
How to Enable the iPad 2 Landscape Lock
Our guide continues below with additional information on loving the iPad in landscape mode, including pictures of these steps. The iPad is pretty adept at correctly orientating itself based on how it is being held. But sometimes you will find that you want to force the iPad to remain in a certain orientation, regardless of how it is being held. Luckily the iPad 2 has a feature that allows you to lock the orientation so that it remains in landscape mode no matter how you are holding it. Do you want to use the orientation lock feature on your phone, too? Visit our orientation lock iPhone article to find out more about it.
How to Force the iPad 2 to Remain in Landscape Orientation (Guide with Pictures)
It’s important to remember that you have done this, and how to undo it. It can be confusing when the iPad will not re-orientate itself, especially if multiple people use the device. So continue reading below to learn how to lock your iPad 2 in the landscape orientation. Step 1: Double-tap the Home button at the bottom of the iPad to bring up this bar at the bottom of the screen. Step 2: Swipe the bar once to the right to display this screen. Step 3: Tilt the iPad 2 so that it is in the landscape orientation, then press the button with the arrow on it to lock the orientation. Step 4: Once you press the button, it will look like the image below. Press the Home button again to exit this menu. You can unlock the screen orientation simply by following the steps above and pressing the orientation lock button again. We have written about locking the screen orientation on the iPhone 5, although you can only lock it in portrait mode on that device. If you’ve been thinking about getting another or a new iPad, consider the iPad Mini. Many people prefer the screen size, and it is much easier to hold with one hand.
After receiving his Bachelor’s and Master’s degrees in Computer Science he spent several years working in IT management for small businesses. However, he now works full time writing content online and creating websites. His main writing topics include iPhones, Microsoft Office, Google Apps, Android, and Photoshop, but he has also written about many other tech topics as well. Read his full bio here.
You may opt out at any time. Read our Privacy Policy