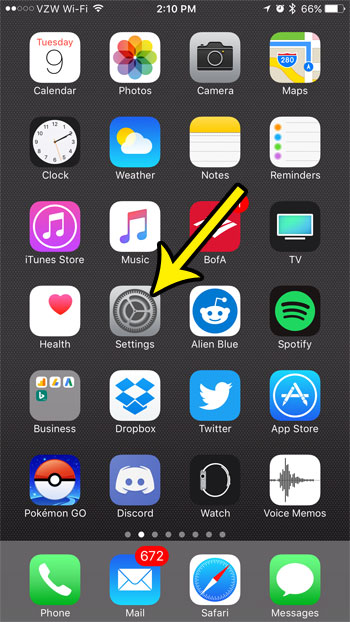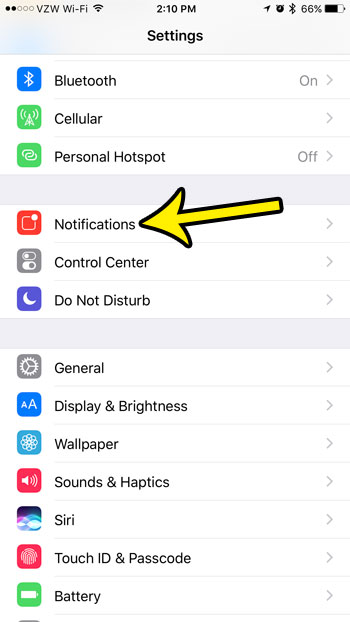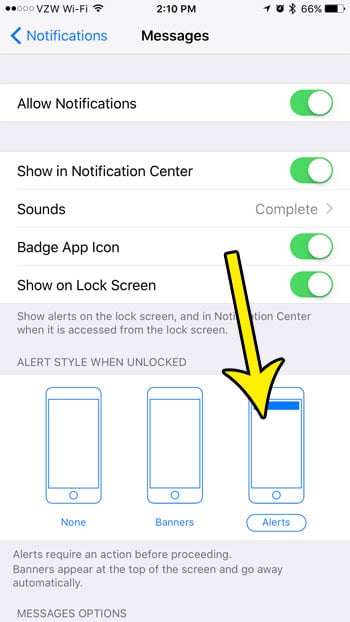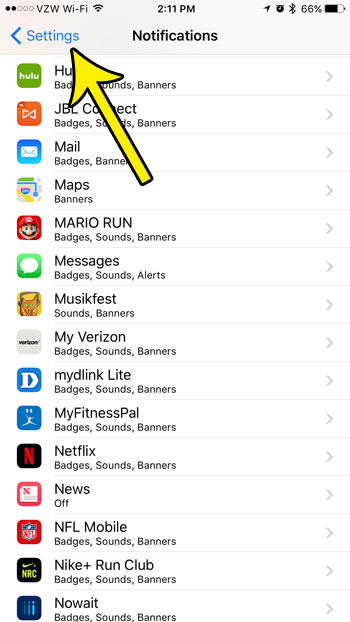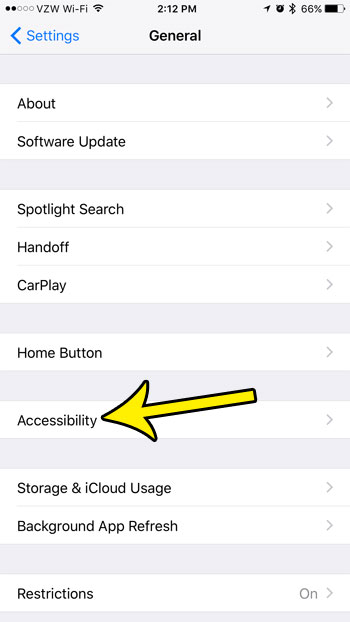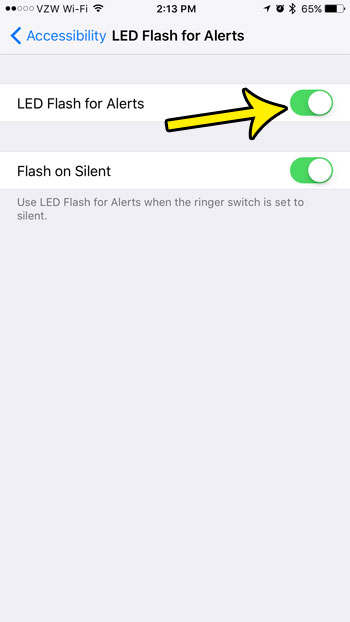For example, if you want to change your ringtone or make alerts appear on the lock screen, then you have probably found those settings already. Maybe you’ve even found the hide alerts iPhone setting to mute a text message. But when you are trying to figure out how to make camera flash when receiving a text on an iPhone, then that can be a little trickier.
How to Change the LED Flash for Alerts Setting on an iPhone
Our guide continues below with additional information on using the camera flash for iPhone notifications, including an option to change this setting if you still aren’t seeing the LED flash when you get a text with the steps above.
How to Make the Camera Flash When You Receive a Text Message on Your iPhone 7
Our article continues below with additional information on making the iPhone flash when receiving a text message including pictures for an older version of this guide. if you would like to use the flashlight but don’t see it in the Control Center, then read our flashlight on iPhone tutorial to find out how to restore it. Have you ever seen someone’s iPhone light up for new text messages or incoming calls? While enabling notifications will let you adjust things like the usual vibrations and on-screen notifications, you need to go into the Accessibility Settings menu if you want to enable the use of the iPhone’s flash for new alerts. The message flash on an iPhone occurs when you have text message alerts enabled on the device, and you have also enabled another setting that causes the camera flash to trigger when an alert occurs. This is a popular configuration on the iPhone 7 because it is very eye-catching, can be easier to notice when compared to a vibration or a sound, and it’s just kind of a neat effect if not a lot of other people you know are using it. While this functionality was designed as a more effective means to notify individuals who are hard of hearing, it is available to anyone on an iPhone. So if you would like to know how to make camera flash when receiving a text message alert on your iPhone, then the steps in this article will show you how to enable that. If you are curious about the flashlight on your iPhone, then check out our article on how to turn off light on iPhone 11.
Old Method – How to Enable the Flash for Text Messages on an iPhone 7 (Guide with Pictures)
The steps in this article were performed on an iPhone 7 Plus, in iOS 10.3.1. Once you have completed these steps, your iPhone will flash whenever you receive an alert. This guide will cover everything that you need to have enabled for this message flash to occur, which means that the first part of the tutorial will cover turning on alert notifications for the Messages app. The same steps will work for most newer iPhone models as well.
Step 1: Open the Settings menu.
Step 2: Select the Notifications option.
Step 3: Touch the Messages option.
Step 4: Select the Alerts option in the Alert Style When Unlocked section.
Tap the Notifications button at the top-left of the screen when finished.
Step 5: Touch the Settings button at the top-left of the screen.
Step 6: Select the General option.
In newer versions of iOS, like iOS 14, the Accessibility menu is its own option on the Settings menu. You won’t find it in the General menu.
Step 7: Tap the Accessibility option.
Step 8: Scroll down to the Hearing section and choose the LED Flash for Alerts option.
In newer versions of iOS the LED Flash for Alerts setting is located inside of the Audio/Visual menu.
Step 9: Tap the button to the right of LED Flash for Alerts to turn it on.
You can also elect to enable the Flash on Silent option if you would like. Now that you know how to make your camera flash when you get a text message on your iPhone you will be able to toggle this setting on or off based on your current notification needs. If you’re unsure of whether or not this is a feature that you want to use on your device, then you might have some questions.
What Happens After I Tap LED Flash for Alerts?
Once you have enabled this feature you are going to receive standard alerts for text messages that you will see on your screen, but you will also see the LED light, or notification light, go off for incoming notifications. The light that is used is the camera flash light, and it’s pretty bright. Most people that choose to enable LED flash alerts will keep the iPhone face down when they aren’t using it so that the alerts are easier to see. If you’re in a dark environment, though, then it can be so bright that you might feel like you’re in a night club. Turning on the LED flash for alerts isn’t going to affect any alerts on your lock screen or banners on your Home screen. Those notifications will still occur normally. You can find out some additional information about alerts on your iPhone by continuing to read below.
More Information About How to Make iPhone Flash When Receiving a Text by Enabling LED Flash Alerts
In summary, for iOS 14, you need to open the Settings app, then tap Accessibility. You will then scroll down and select the Audio/Visual option. The LED Flash for Alerts option is at the bottom of the screen. You can also adjust other visual alerts and audio alerts on this menu like Headphone Accommodations, Mono Audio, Phone Noise Cancellation, Headphone Notifications, and Balance. Note that there is also an option on this menu where you can decide whether or not you also want the flash to occur when the iPhone is on silent mode. The first few steps in the section above are only necessary if you haven’t already enabled alerts for the Messages app on your iPhone. If you already have it turned on then you can simply proceed to the Accessibility menu. You can put your iPhone into silent mode by turning off the ringer switch on the side of the device. You could also choose to put it into airplane mode from the Settings menu or from the Control Center, but that will stop any alerts from going off because you will have disconnected the iPhone from all of your wireless networks. Do you often use your iPhone for recipes when you are cooking or baking? Learn how to make the screen stay on for longer so that you don’t constantly need to keep unlocking the phone to read the recipe.
He specializes in writing content about iPhones, Android devices, Microsoft Office, and many other popular applications and devices. Read his full bio here.