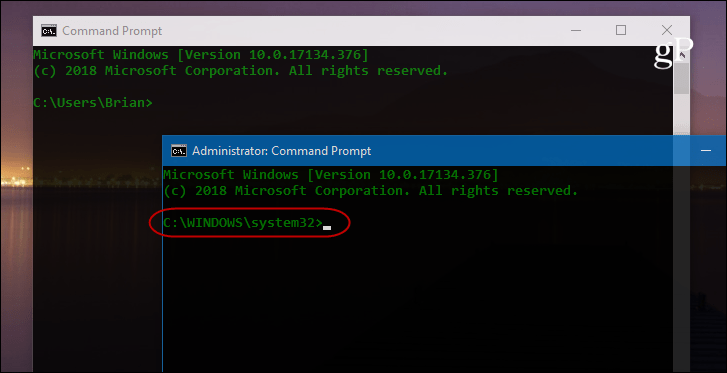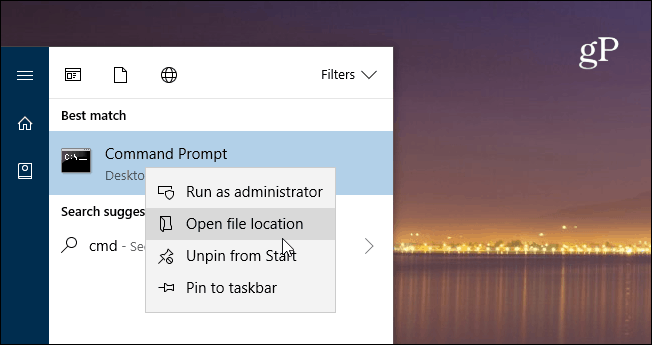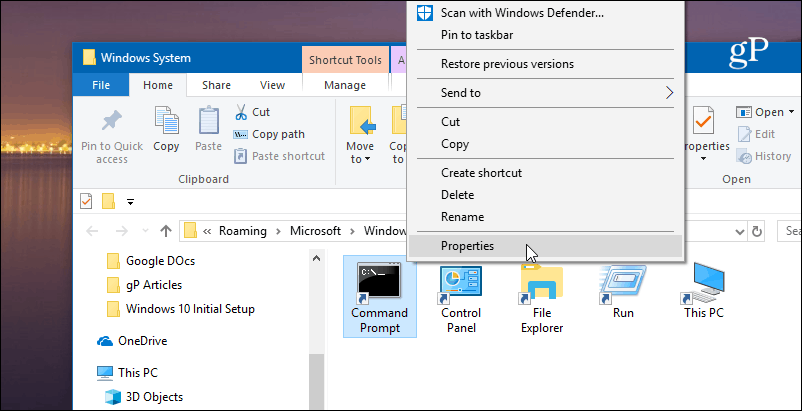Not sure if an app is running with as admin or not? No worries. The program you’re running will tell you. For example, in the shots below, the Command Prompt in the foreground is running with elevated privileges. It shows “Administrator” in the title bar, and the prompt is set to C:\WINDOWS\system32. The prompt in the background is not running as admin.
To run an app as admin, you need to right-click the app on the desktop or from the Start menu and choose “Run as administrator” from the menu.
Always Run Windows Apps with Admin Privileges
If you’re a power user and find yourself using these apps a lot, clicking through the menus can get tedious. But you can set them to always run with elevated privileges. Find the app you need from the Start menu, right-click on it, and choose “Open file location” from the menu.
Next, right-click on the program’s icon and choose Properties.
Now, click the Advanced button under the Shortcut tab in the Properties window. Then check the “Run as administrator” box and click OK and OK again to close out of the Properties screen.
Keep in mind that unless you have disabled UAC on your PC, that window will still pop up even though you have the apps set to run with elevated privileges. Also, while we used Windows 10 for this article, you can do the same on earlier Windows versions.
Run as Admin with a Keyboard Shortcut
If you don’t want to set apps to always run with admin privileges but need to run them with elevated privileges occasionally, here is a handy tip to know. Instead of clicking through the menu options, you can use a simple keyboard shortcut. In fact, the following can all be done directly from the keyboard and without a single mouse click. Say you want to run Command Prompt, hit the Windows Key and type: cmd, and Command Prompt should be highlighted. If not, use the arrow keys to highlight it. Then press CTRL + Shift + Enter and it will open with elevated privileges. This comes in handy if you’re the tech support person in your family or for friends and you’re working on their machines. Or, if you only need to use admin privileges occasionally, it’s a great shortcut to know as it will help your system stay secure. Comment Name * Email *
Δ Save my name and email and send me emails as new comments are made to this post.
![]()