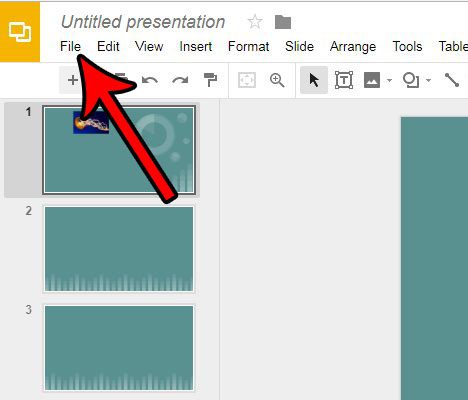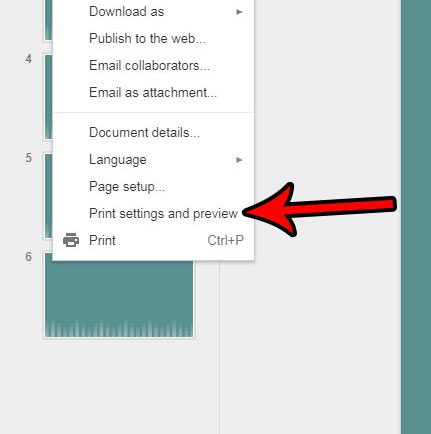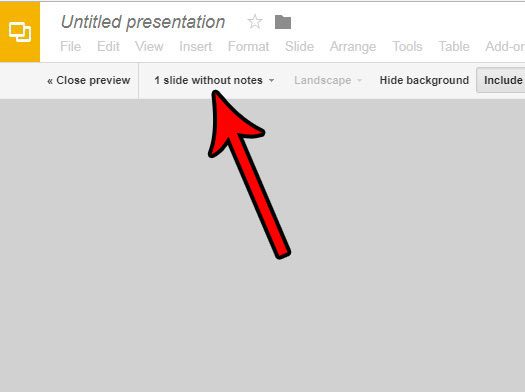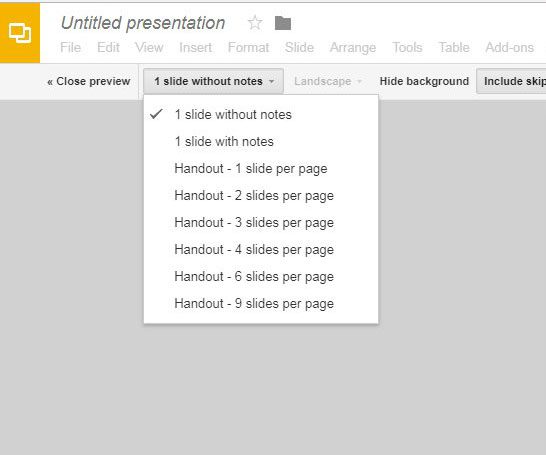Creating and presenting a slideshow is often not the entire picture when you are giving a presentation. Whether it’s for school or for your job, it’s very likely that you will need to provide handouts to everyone attending the presentation, or at least a few people that will need a hard copy of the information you have given. While there are several ways to do this, often the easiest way is to simply print the presentation and give them a copy. But some presentations can be very long, and putting one slide on a printed page can be a waste of paper and ink, especially if you need to provide multiple copies. Fortunately you can change the print settings in Google Slides so that you are printing multiple slides on each page.
How to Print 4 Slides Per Page in Google Slides
Our article continues below with additional information on printing multiple slides per page in Google Slides, including pictures of each of these steps.
How to Print Multiple Slides on One Page in Google Slides
This article was written using Google Chrome, but these steps will work in other desktop and laptop Web browsers like Firefox and Internet Explorer. While this guide will specifically focus on printing four slides on one page, you actually have a number of different printing configurations available to you.
Step 1: Go to your Google Drive at https://drive.google.com/drive/my-drive and open the presentation that you want to print.
Step 2: Click the File tab at the top of the window.
Step 3: Select the Print settings and preview option near the bottom of the menu.
Step 4: Click the 1 slide without notes button in the toolbar at the top of the window.
Step 5: Choose the printing configuration that you want to use for your presentation.
The preview on the screen will update based on your selection.
Step 6: Click the Print button in the toolbar to print the slideshow.
Note that changing this print option is not going to affect how the presentation is displayed when you use the option to present it on your computer. This only affects the way that it prints. This does not change the way that slideshows print by default in Google Slides. You will need to make this change again in the future for any other slideshows where you wish to print multiple slides per page in Google Slides. Do you have a picture in Google Slides that needs to be cropped a bit? Find out how to crop pictures directly in Google Slides so that you don’t need to worry about doing it in another program.
See also
How to add an arrow in Google SlidesHow to add bullet points in Google SlidesHow to convert Google Slides to a PDFHow to delete a text box in Google Slides
After receiving his Bachelor’s and Master’s degrees in Computer Science he spent several years working in IT management for small businesses. However, he now works full time writing content online and creating websites. His main writing topics include iPhones, Microsoft Office, Google Apps, Android, and Photoshop, but he has also written about many other tech topics as well. Read his full bio here.