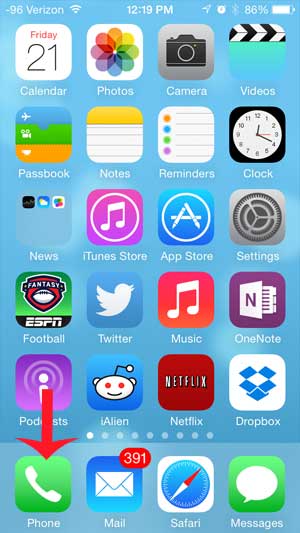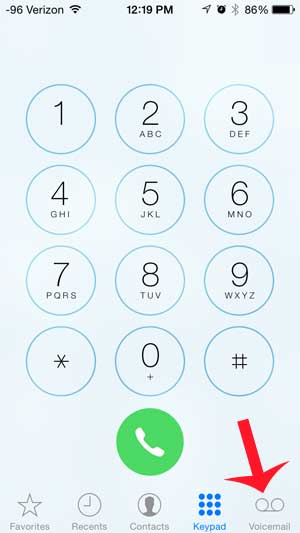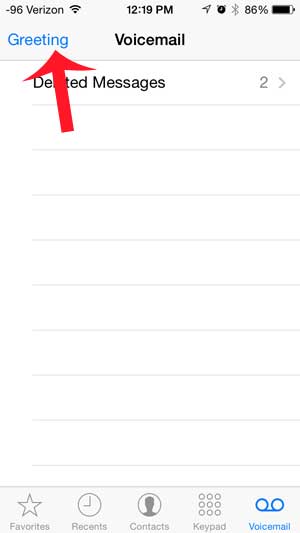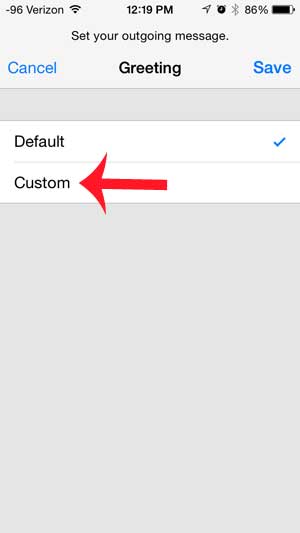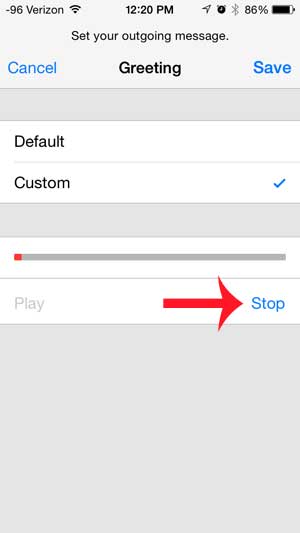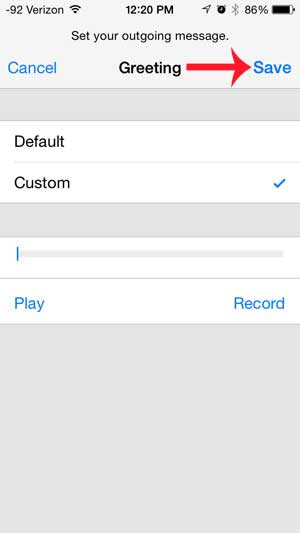You can create a custom voicemail greeting on your iPhone 5 that is in your voice, and says exactly what you want it to say. So continue reading below to learn how to record a voicemail greeting on your iPhone and set it to play on any call that goes to voicemail. The iPhone’s screen recording tool in the Control Center can be really helpful. Our article on how to get sound on screen recording will show you how to get audio for those recordings.
Record a Voice Mail Greeting in iOS 7 on the iPhone 5
The tutorial performed below was done on an iPhone 5 that is using the iOS 7 version of the operating system. Your screens may look different if you are using a different version. This tutorial is going to show you how to record a voicemail greeting that you choose. It is a good idea to either write out or think about exactly what you are going to say before you record the message. You will then have the opportunity to play the greeting back before you set it for any incoming calls that go to voicemail. Step 1: Touch the Phone icon. Step 2: Touch the Voicemail option at the bottom of the screen. Step 3: Touch the Greeting button at the top-left corner of the screen. Step 4: Select the Custom option. Step 5: Touch the Record option, then speak your greeting. Step 6: Touch the Stop button when you have finished speaking. Step 7: Touch the Play button to hear the recording. If you are happy with it, you can touch the Save button at the top-right of the screen. Otherwise you can hit the Record button to record a new message. Tired of telemarketers on your iPhone? Learn how to block callers on your iPhone so that you don’t have to deal with any calls from them. After receiving his Bachelor’s and Master’s degrees in Computer Science he spent several years working in IT management for small businesses. However, he now works full time writing content online and creating websites. His main writing topics include iPhones, Microsoft Office, Google Apps, Android, and Photoshop, but he has also written about many other tech topics as well. Read his full bio here.
You may opt out at any time. Read our Privacy Policy