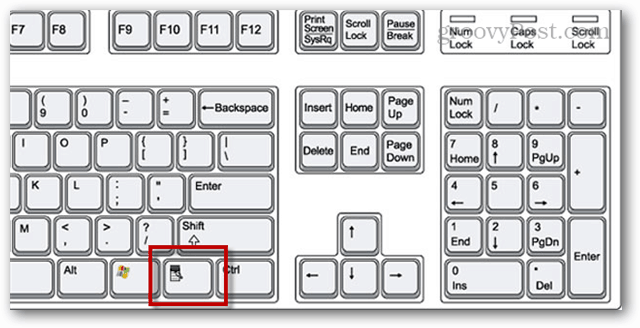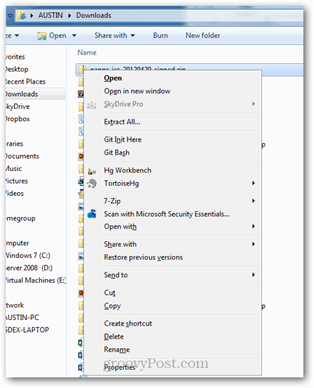Menu Key on Your Keyboard
If you’re not sure what key I’m talking about, check out this diagram. The Menu key is located to the right of the space bar between the Windows Key and the Ctrl key. In contrast, the Menu key doesn’t have a duplicate like the Alt, Ctrl, and Windows key do on both sides of the space bar.
What is the Menu Key For?
The Menu key, also known as the Application key, has one purpose, and that purpose has become quite redundant ever since two-button mice became commonplace. The Menu key opens a context menu for any item that’s currently selected. For that, some people have nicknamed it the “context menu” button. If no item is selected, it will sometimes do nothing depending on the open application. The same thing can be done using the right mouse button and, in some applications, the Shift+F10 hotkey shortcut. Back in the days before we used Mice to control computers, this key came in handy for opening up menu options for various applications. And even after the mouse became popular, it still took some time before two-button mice were introduced.
Examples of Using the Menu Key
On the Windows desktop, the Menu key opens the Context menu.
In Windows Explorer and Task Manager, there it is again. Just check out that context menu action.
Not to take things out of context, but it also works in Windows Media Player. Notice how it works, just like the right mouse button.
Overall the Menu key is pretty useless for most users in the modern computing world. Some keyboards no longer include the Menu key, but I’ve seen plenty that still has it. Of course, if you’re ever stuck without a mouse, and you need to open the context menu, this good key will come in handy. If a keyboard doesn’t have it, don’t forget about the Shift + F10 or Ctrl + Shift + F10 hotkey as alternatives. I guess I have a lot to learn. Comment Name * Email *
Δ Save my name and email and send me emails as new comments are made to this post.
![]()