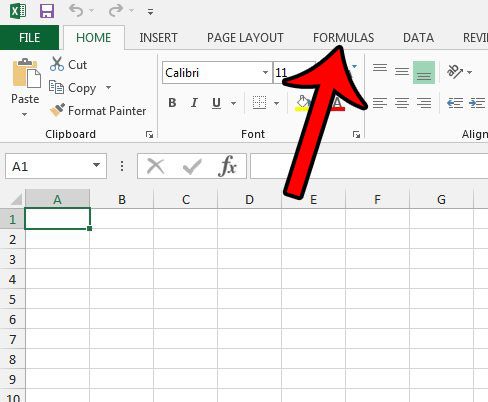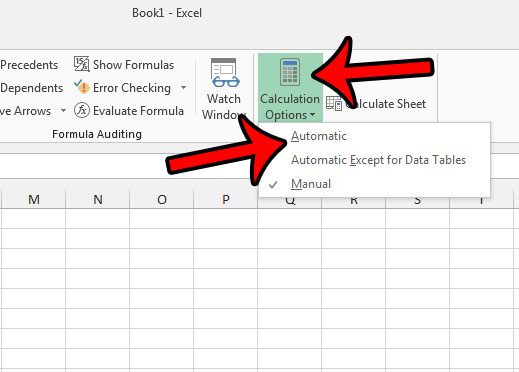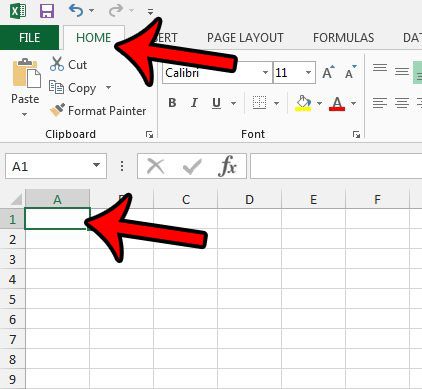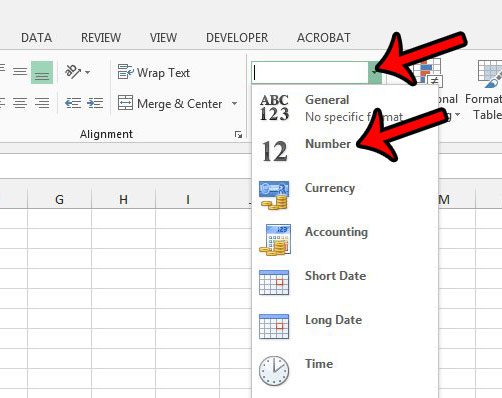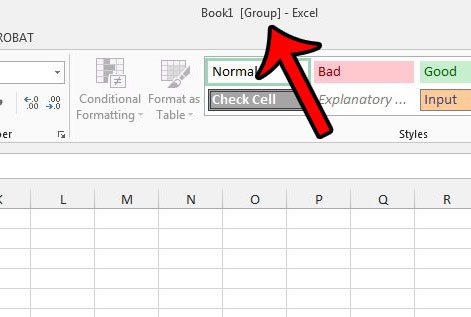But Excel 2013 has a manual calculation option as well, and it can switch from automatic to manual in some situations. Our guide below will show you how to revert back to automatic calculations if your workbook is currently set to update only through manual intervention.
How to Get Excel 2013 Formulas to Update Automatically Again
The steps in this article are going to show you how to re-enable the setting in your Excel 2013 worksheet which makes your formulas update automatically. Note that this setting applies to every formula in your workbook. This means any cell which contains any type of formula. It is not just for addition or AUTOSUM formulas that are not updating automatically. Step 1: Open the workbook with the formula that is not updating. Step 2: Click the Formulas tab at the top of the window.
Step 3: Click the Calculation Options button in the Calculation section of the ribbon, then click the Automatic option. Your formulas should now update automatically.
Additional Steps to Take if Your Sum Still Isn’t Updating
If your formulas were already set to update automatically, then there may be a different problem. It is possible that your cell is formatted as Text, which does not work nicely with formulas. You can check the formatting of a cell by: Step 1: Select the cell, then click the Home tab at the top of the window.
Step 2: Check the drop-down menu at the top of the Number section in the ribbon. If it says Text, then click the drop-down menu and choose the Number option.
In most instances where Excel seems to have changed from Automatic calculation to Manual entirely on its own, it is due to the file being saved with multiple worksheets selected. To prevent Excel from switching to Manual calculation in the future, be sure to save the file with only one worksheet selected. You can tell that multiple worksheets are selected when you see the word [Group] next to your workbook name at the top of the window.
In order to make sure that your worksheet is not grouped, and will therefore preserve your Automatic calculation setting, simply click on a worksheet tab that is not part of the currently selected group. Are there shaded cells in your Excel worksheet that are making it difficult to read? This article – https://www.solveyourtech.com/remove-cell-shading-excel-2013/ – will show you how to remove the cell shading from a selection. After receiving his Bachelor’s and Master’s degrees in Computer Science he spent several years working in IT management for small businesses. However, he now works full time writing content online and creating websites. His main writing topics include iPhones, Microsoft Office, Google Apps, Android, and Photoshop, but he has also written about many other tech topics as well. Read his full bio here.
You may opt out at any time. Read our Privacy Policy